
Det är mycket troligt att alla vet hur man stifter mappar och Start menyalternativ på aktivitetsfältet. Men det är inte allt som du kan klämma på det. Idag kommer vi att se hur man stiftar speciella Windows-mappar som Den här datorn, datorn, bibliotek, administrativa verktyg och vilka komponenter som helst i kontrollpanelen du vill. Som du kommer att se från den här handledningen är procedurerna mer eller mindre desamma i Windows 10, Windows 7 och Windows 8.1. Låt oss börja:
OBS! Den här guiden täcker alla moderna Windows-operativsystem: Windows 10, Windows 8.1 och Windows 7. Eftersom de flesta saker ser ut och fungerar på samma sätt använder vi främst skärmdumpar som tas i Windows 10. Men när det behövs kommer vi Inkludera även illustrationer från Windows 7 eller Windows 8.1.
Så här klämmer du på File Explorer-kategorier som den här datorn eller nätverket på Aktivitetsfältet, i Windows 10
Öppna File Explorer (i Windows 10 eller 8.1) eller Windows Explorer (i Windows 7) och titta på vänstra sidan av fönstret. Alla skärmar kommer att se lite annorlunda ut beroende på vad som är installerat och hur det är organiserat, men vissa kategorier kommer att vara desamma för alla. I Windows 10 och Windows 8.1 har du förmodligen kategorier som Den här datorn och nätverket, och i Windows 7 ser du förmodligen kategorier som Favoriter, Dator, Bibliotek och Nätverk.

I Windows 10 kan vissa kategorier från File Explorer, som den här datorn och nätverket, enkelt sättas till aktivitetsfältet. Det finns två saker du måste göra för det: Dra och släpp den kategori du väljer på skrivbordet för att skapa en ny länk till den och dra och släpp sedan genväg på aktivitetsfältet. Det är inte enkelt, men det fungerar.

Observera att om du försöker dra och släppa dessa kategorier direkt på aktivitetsfältet, är de fastade i File Explorer istället för aktivitetsfältet. Tyvärr, i Windows 8.1 och Windows 7 händer detta för alla kategorier när du försöker dra och släppa dem direkt på aktivitetsfältet. För dessa situationer läs nästa avsnitt i den här guiden.
Så här stiftar du Windows / File Explorer-kategorier som snabb åtkomst eller favoriter till aktivitetsfältet
Om du vill ange kategorier som snabb åtkomst från Windows 10 måste du först skapa en genväg till den kategori du valde på skrivbordet. Dra och släpp sedan kategorin till skrivbordet.

I Windows 7, om du drar och släpper genvägarna från kategorin Favoriter till skrivbordet flyttar du dem från Utforskaren och på skrivbordet. Om du gör detta av misstag, är Ctrl-Z det universella Ångra kommandot.
Om du vill lägga till några Favoriter genvägar på skrivbordet, välj önskat objekt, tryck Ctrl-C för att kopiera, klicka sedan på skrivbordet och tryck Ctrl-V för att klistra in (eller högerklicka och välj kommandon från meny).

Att skapa genvägen är dock bara det första steget i processen. Tyvärr kan du inte dra och släppa den nya genvägen till aktivitetsfältet. Så här är vad du måste göra nästa:
Först måste du skapa en mapp för att hysa alla objekt du bara sätter på skrivbordet. Högerklicka eller tryck och håll nere var som helst på skrivbordet och välj Ny -> Mapp. Ge din mapp ett beskrivande namn. Flytta sedan alla genvägar du bara sätter på skrivbordet i den mappen.

Öppna mappen genom att dubbelklicka och dra och släpp genvägarna inuti.

Om du inte vill lämna den här mappen på skrivbordet, flytta den någon annanstans, där den inte kommer raderas. Om du tar bort den här mappen går dina fasta mappar bort.
Öppna mappen, högerklicka (eller tryck och håll) på det första objektet som du vill peka på aktivitetsfältet och välj Kopiera eller välj objektet och tryck Ctrl-C.
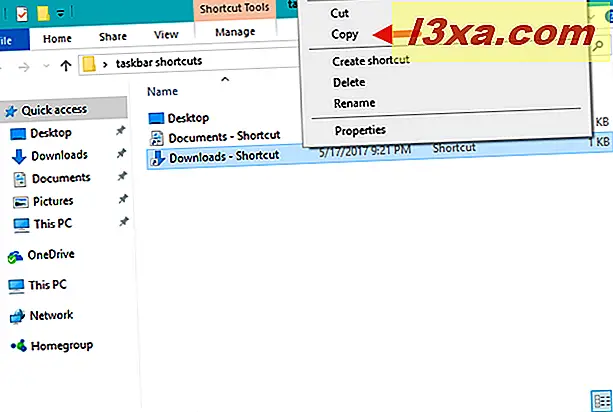
Högerklicka sedan (eller tryck och håll) var som helst där tomt utrymme finns i mappen och välj "Ny -> Genväg".

I guiden Skapa genväg klistra in den information du just kopierade genom att trycka på Ctrl-V. Flytta markören till början av raden och skriv ordet explorer följt av ett mellanslag (plats är viktigt). Klicka sedan på / klicka på Nästa.

Namnge genvägen vad du än vill och klicka på Slutför.

Din nya genväg är nu skapad. Det här är det du kan dra till aktivitetsfältet eller högerklicka (tryck och håll) och välj "Pinna till aktivitetsfältet."

Observera att de flesta genvägar du skapar och stiftar till aktivitetsfältet på det här sättet använder som standard ikonen Windows / File Explorer. Om du stiftar fler objekt som detta på aktivitetsfältet kan du sluta med något som tio Windows / File Explorer-ikoner en efter en. De kommer att öppna olika saker men de kommer att se ut på samma sätt, vilket inte är användbart är det?
För att övervinna denna olycka, innan du sätter fast genvägarna på skrivbordet, bör du ändra deras ikoner till något enskilt för varje. Så var noga med att du tilldelar dem nya ikoner innan du klämmer dem till din aktivitetsfält.

Om du inte vet hur du ändrar ikonen för en genväg, läs den här guiden: Så här ändrar du ikonen för en genväg i Windows.
Så här knappar du Kontrollpanel-objekt till Aktivitetsfältet
Om du vill stifta hela kontrollpanelen på aktivitetsfältet har du gjort det: öppna kontrollpanelen och du kommer sedan se ikonen Kontrollpanel på aktivitetsfältet. Högerklicka (eller tryck och håll ned) det och välj "Stift till aktivitetsfältet" eller "Stäng det här programmet till aktivitetsfältet" och du är klar.

Om du bara vill stifta några enskilda kontrollpanelartiklar är proceduren bara densamma som ovanstående. Dra objektet som du vill ha på skrivbordet för att skapa en genväg, flytta de genvägarna till mappens snabbfält och följ sedan anvisningarna i föregående avsnitt.

Så här stifar du administrativa verktyg på Aktivitetsfältet
Gå till "Kontrollpanelen -> System och säkerhet -> Administrationsverktyg ". Allt i fönstret Administrativa verktyg är redan en genväg, så du behöver inte flytta dem till en annan mapp. Högerklicka (eller tryck och håll) den som du vill fästa på aktivitetsfältet och välj "Pin till aktivitetsfältet" (i Windows 10) eller "Pin till Aktivitetsfältet" (i Windows 7).

Det är allt!
Slutsats
Att fästa de flesta saker i Windows till Aktivitetsfältet är enkelt. Det finns emellertid också komponenter som inte är så enkla och raka att stifta, som kategorierna i File / Windows Explorer. Men även om det tar fler klick / kranar och genvägar till genvägar, kan du i slutändan ställa in din aktivitetsfält precis som du vill ha det så att du har snabb och enkel åtkomst till de verktyg du använder mest. Vad har du pekat på din aktivitetsfält? Vad skulle du rekommendera till andra? Låt oss veta i kommentarerna.



