
Om du använder en bärbar dator, en surfplatta eller någon annan mobilenhet måste du justera skärmens ljusstyrka så att du kan se bättre beroende på om du är inomhus eller utomhus. Windows 10, Windows 8.1 och Windows 7 erbjuder många sätt att ändra skärmens ljusstyrka och de flesta användare känner inte till hälften av dem. Om du letar efter det snabbaste sättet att ändra skärmens ljusstyrka, läs vår handledning:
1. Så här ändrar du skärmens ljusstyrka med hjälp av en snabbkommando (alla versioner av Windows)
Vissa tangentbord på bärbara datorer, eller typöverdrag för Windows-tabletter, kommer med nycklar som kan användas för att ändra skärmens ljusstyrka med lätthet. Till exempel på en HP Specter 13t-bärbar dator kan du använda tangenterna F2 och F3 för att sänka eller öka skärmens ljusstyrka.

På Surface Pro-enheter med typöverdrag kan du trycka på Fn + DEL för att öka ljusstyrkan och Fn + BACKSPACE för att minska den.

På vår Lenovo Legion Y520 laptop med Windows 10 kan du trycka på F + F11 för att sänka ljusstyrkan och Fn + F12 för att öka den. Leta efter liknande nycklar på din bärbara dator.

Sådana tangentbordsgenvägar finns vanligtvis på Windows-bärbara datorer och surfplattor med mobila tangentbord. På tangentbord för stationära datorer saknas sådana nycklar, eftersom Windows inte tillåter användare att ändra ljusstyrkan på stationära datorer. Stationära datorer har manuell kontroll för att styra ljusstyrkan. Detta görs inte från Windows.
2. Justera skärmens ljusstyrka med batteriikonen från systemfältet (endast Windows 10)
Om du använder Windows 10 på en surfplatta eller en bärbar dator, är det snabbt att ändra ljusstyrkan genom att klicka på eller trycka på batteriikonen i systemfältet (hörnet på höger sida av aktivitetsfältet). Sedan, i menyn som visas, klicka eller knacka på ikonen ljusstyrka tills du kommer till önskad nivå.
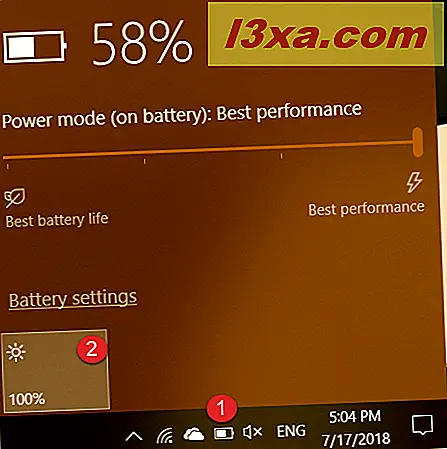
På vissa Windows 10-bärbara datorer och tabletter uttrycks ljusstyrkan i procent och går från 0% till 100%. På vissa enheter som Surface Pro uttrycks ljusstyrkan som mörkaste, mörkare, föreslagna, ljusare och ljusaste. De står för 0%, 25%, 50%, 75% och 100% ljusstyrka.

3. Ändra skärmens ljusstyrka med hjälp av snabbåtgärderna från Action Center (endast Windows 10)
Windows 10-användare kan också använda Action Center för att ändra ljusstyrkan. Du kan klicka eller peka på ikonen Action Center i nedre högra hörnet av skärmen, tryck på Windows + A på tangentbordet eller svep inåt från höger sida av skärmen (när du använder en pekskärm). I Action Center, klicka eller knacka på ikonen ljusstyrka tills du når den önskade ljusstyrkan.

Kom ihåg att på vissa Windows 10-bärbara datorer och surfplattor är ljusstyrkan uttryckt i procent medan andra är i ord som mörkaste, mörkare, föreslagna, ljusare och ljusaste. De står för 0%, 25%, 50%, 75% och 100% ljusstyrka.
4. Justera skärmens ljusstyrka från kontrollpanelen (alla Windows-versioner)
Ett annat sätt att ändra ljusstyrkan är att använda kontrollpanelen . Öppna antingen Kontrollpanelen och gå till "Hårdvara och ljud -> Strömalternativ" eller högerklicka på batteriikonen från aktivitetsfältet och välj "Justera skärmens ljusstyrka".

Båda metoderna tar dig till fönstret Power Options . Längst ner i det här fönstret letar du efter skärmens ljusstyrka . Använd den för att sänka eller öka skärmens ljusstyrka.
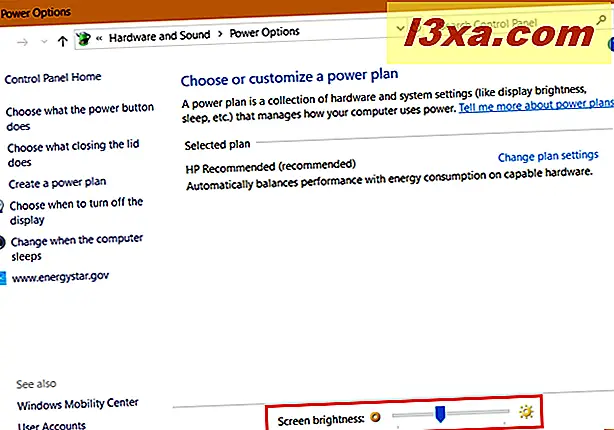
OBS! Det här alternativet visas inte på stationära datorer, bara på bärbara datorer, surfplattor och konvertibler med Windows.
5. Ändra skärmens ljusstyrka med Inställningar-appen (endast Windows 10)
Användare av Windows 10 kan också använda appen Inställningar för att ändra ljusstyrkanivån. Öppna inställningar (Windows + I) och gå till System .
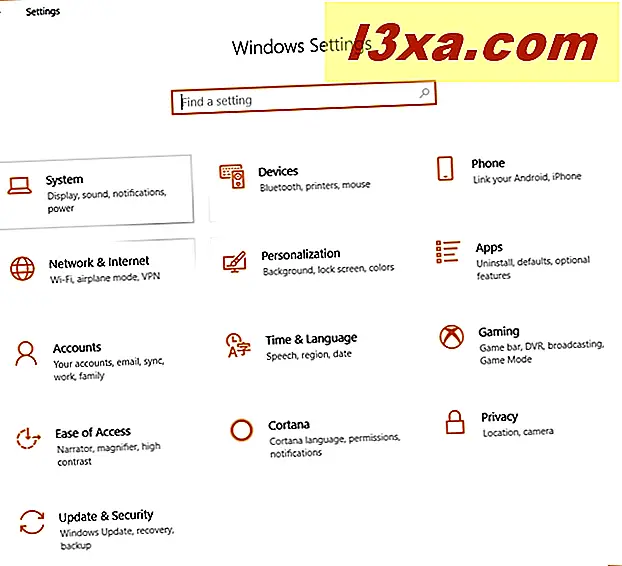
På kolumnen till vänster väljer du Visa . Till höger, leta efter Skift ljusstyrka, under ljusstyrka och färg .
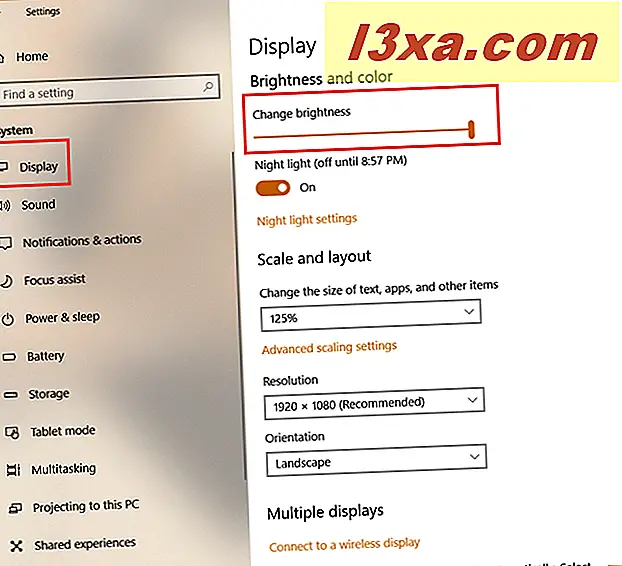
Använd den här reglaget för att ställa in skärmens ljusstyrka, som du önskar.
6. Använd Windows Mobility Center för att ändra skärmens ljusstyrka (alla Windows-versioner)
Windows-datoranvändare kan också använda Windows Mobility Center för att justera ljusstyrkan. Starta Windows Mobility Center-appen och använd glidreglaget Display Brightness för att ställa in det som du vill.

7. Ändra skärmens ljusstyrka med inställningsskärmen (endast Windows 8.1)
Om du använder Windows 8.1, ta upp charmerna. Ett snabbt sätt att göra det är att trycka på Windows + C på tangentbordet eller svep från skärmens högra kant mot mitten (om du använder en tablett). Klicka sedan på eller tryck på Inställningar .

På botten av inställningsskärmen finns det flera knappar. Leta efter den namngivna skärmen och klicka eller tryck på den.
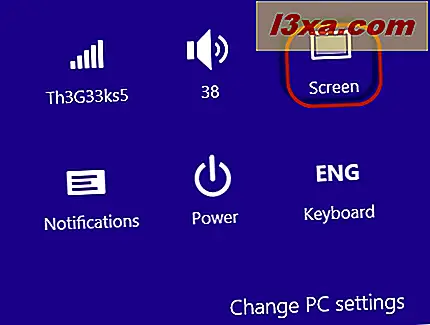
Flytta glidreglaget upp eller ner, beroende på hur du vill ställa in ljusstyrkan. När du är klar klickar du på eller trycker på någonstans utanför inställningsgraden för att få den att försvinna från skärmen.
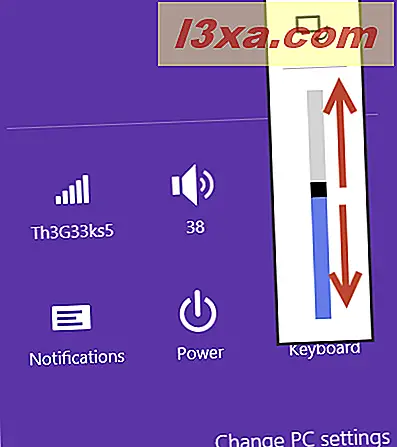
8. Justera skärmens ljusstyrka genom att ändra den aktiva kraftplanen (alla Windows-versioner)
Olika Windows-enheter har olika kraftplaner. Vissa av dem kommer med olika inställningar för ljusstyrkan, eftersom sänkning av skärmens ljusstyrka minskar energiförbrukningen och ökar enhetens autonomi.
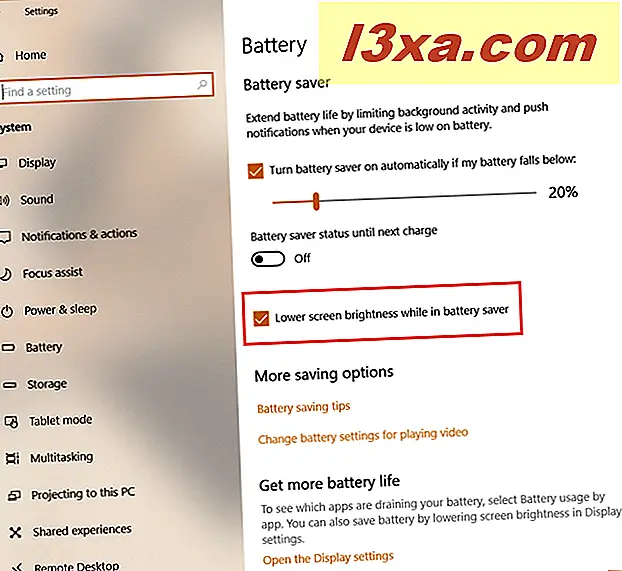
Därför, om du vill sänka ljusstyrkan, ändra planen till den som ger bästa batterilivslängd. Om du vill öka ljusstyrkan, ändra planen till en som ger mer prestanda och mindre batteritid. För att lära dig mer om kraftplaner, och hur man ändrar dem, läs den här handledningen: Vilka kraftplaner är och hur växlar man mellan dem i Windows.
Vad är din föredragna metod för att ändra skärmens ljusstyrka, i Windows?
Det här är alla metoder vi vet för att ändra skärmens ljusstyrka i Windows. Prova dem och se vilka som är mer bekväma för dig. Innan du avslutar denna handledning, dela med oss vilka metoder som fungerar bäst. Om du känner till andra metoder, tveka inte att dela dem i en kommentar. Andra läsare kommer säkert uppskatta dem.



