
Alla moderna Windows-operativsystem tillåter användare att skapa egna anpassade kraftplaner och använda en av standardplanerna som utgångspunkt. Förfarandet för att skapa dem är inte särskilt komplext och det går att konfigurera i detalj alla inställningar som är relaterade till kraftplaner. Så här skapar du din egen kraftplan i Windows 7, Windows 8.1 och Windows 10:
Så här öppnar du fönstret Skapa strömplan
För att skapa din egen kraftplan måste du först öppna fönstret Energiealternativ. Om du inte vet hur du gör det, läs den här artikeln: Vilka kraftplaner är och hur växlar man mellan dem i Windows.

Klicka på eller peka på länken Skapa en kraftplan i menyn till vänster i fönstret i fönstret Power Plan .

Fönstret Skapa strömplan öppnas.
Så här skapar du din egen grundläggande kraftplan
Den nya kraftplanen är baserad på en av de vanliga Windows-planerna: Strömsparare, Balanserad eller Hög prestanda . Därför är det första steget att välja den kraftplan du vill använda som grund för den nya. För att lära dig mer om skillnaderna mellan varje standard kraftplan, tveka inte att läsa den här artikeln: Vilka kraftplaner är och hur växlar man mellan dem i Windows.

Ange sedan ett namn för den nya kraftplanen, i fältet Plannamn.

Tryck sedan på Nästa för att ändra planens grundläggande inställningar.

Standardvärdena för alla inställningar i den nya planen är de från basplanen du har valt och du kan ändra dem som du vill.
Så här ser Windows- inställningsfönstren i både Windows 8.1 och Windows 10 ut.

Om du använder Windows 7 har du också en inställning med namnet Dim på skärmen . Det här alternativet är inte tillgängligt i Windows 8.1 och Windows 10 eftersom skärmen kommer att dämpas 15 sekunder innan den stängs av.

När du är klar med att anpassa de grundläggande kraftplaninställningarna trycker du på Skapa- knappen.
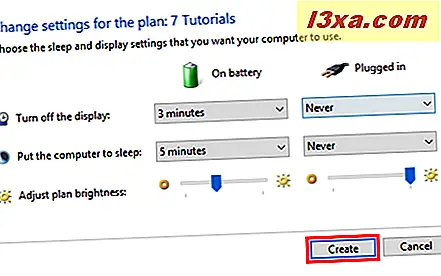
Nu har du en helt ny kraftplan som automatiskt ställs in som aktiv.

Så här konfigurerar du avancerade inställningar för den nya kraftplanen
Redigering av din nya kraftplan görs precis som när du redigerar standardplanerna som finns i Windows. I fönstret Power Options klickar du på eller trycker på länken Ändra planinställningar som motsvarar den kraftplan du skapade.

Fönstret Redigera planinställningar öppnas. För att komma till avancerade konfigurationsinställningar klickar du på eller trycker på länken Ändra avancerad kraftinställningar längst ner i fönstret.

Konfigurera sedan varje objekt, som det visas i den här guiden: 13 sätt att spara ström genom att tweaking kraftplaner i Windows. När du är klar, spara ändringarna i din nya kraftplan genom att trycka på knappen Spara ändringar .
Så här tar du bort din egen energiplan
Du kan bara ta bort en kraftplan som du har skapat. Du kan inte ta bort några av de standardplaner som finns i Windows. För att radera en anpassad kraftplan måste du först välja en annan energiplan som den aktiva. Om du inte vet hur du gör det, läs den här artikeln: Vilka kraftplaner är och hur ska du växla mellan dem i Windows.
När du har valt en annan kraftplan klickar du på eller klickar på länken Ändra planinställningar för planen du vill radera. Klicka på eller peka på länken Radera den här planen i fönstret Ändra planinställningar .

En popupdialog visas på skärmen och frågar dig om du verkligen vill ta bort den skapade kraftplanen. Här trycker du på OK- knappen.

Den valda kraftplanen raderas och du kan inte använda den längre.
Slutsats
Nu vet du hur man skapar en energiplan, tveka inte att använda den för att skapa egna kraftplaner med inställningar som bättre motsvarar dina behov. Experimentera med tillgängliga inställningar och, om du har några frågor, tveka inte att fråga om hjälp. För mer artiklar om energiplaner, kolla in några av våra relaterade guider och om du har några förslag, frågor eller problem, tveka inte att använda kommentarformuläret nedan.



