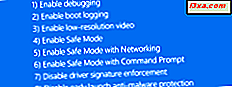Windows 7 har ett bekvämt sätt att hjälpa dig att granska systemets tillstånd och hitta lösningar på säkerhets- och underhållsproblem. Funktionen som underlättar detta kallas Action Center och bygger på grunden som fastställdes av Windows Security Center, som först introducerades av Windows XP Service Pack 2 och sedan tweaked av Windows Vista. I den här artikeln kommer jag att förklara all funktionalitet i Action Center och visa hur du konfigurerar det så att du bara får de meddelanden du önskar.
Action Center förklarade
Action Center är en Windows 7-funktion som kontinuerligt övervakar tillståndet för ditt systems säkerhet. Om det märks något problem, som om ditt antivirus är avaktiverat, meddelar det dig omedelbart så att du kan vidta korrigerande åtgärder. Det övervakar också en serie underhållsrelaterade föremål: kontrollerar om du har planerat några systembackupar, försöker hitta lösningar på senaste datorproblem, kontrollerar eventuella underhållsproblem etc. När ett problem upptäcks informeras användaren och guidas om vad han / hon kan göra för att fixa det. Personligen gillar jag den här funktionen mycket eftersom det innebär att användaren tar beslut om säkerhet och underhåll av sitt eget system.
Action Center-meddelanden
Du kanske har märkt en liten vit flaggikon i meddelandefältet. Det är ikonen för Action Center . Om du inte vet vad som är anmälningsområdet och hur man hanterar det, kan du läsa en tidigare artikel - Så här anpassar du anmälningsområdet. När det finns några meddelanden för användaren överlagras den av andra ikoner: en röd x och en svart klocka. Den röda överläggningen (den med en " x ") betyder att det finns minst ett viktigt meddelande, så du måste vara uppmärksam. Den svarta klocköverläggningen betyder att det finns en schemalagd uppgift som körs i bakgrunden (en sådan planerad Windows Defender- skanning).
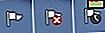
Håll muspekaren över flaggikonen och du kommer att se ett verktygstips som nedan, vilket ger dig kort information om vad som händer med ditt system.

För att se listan med meddelanden som du måste vara uppmärksam på, klicka på ikonen Action Center (den vita flaggan).

Så här läser du Action Center-meddelandena
För att öppna Action Center och granska meddelandena, klicka på länken "Öppna Action Center" .

Ett annat sätt är att söka efter ordet "action" i startmenyns sökrutan och klicka på sökresultatet för Action Center . Fönstret Action Center visar de aktuella problemen med säkerhet och underhåll på din dator, som visas i respektive grupp. Det kommer också att visa detaljer om varje problem och alternativ för att lösa dem. Bilden nedan visar tre viktiga meddelanden i säkerhetsgruppen (se röda märken) och ett vanligt meddelande i underhållsgruppen (det gula varumärket).

Alla meddelanden behåller denna färgkodning: röd betyder att det är ett mycket viktigt meddelande som du inte bör ignorera, gult betyder att det är en rekommendation som kan ignoreras om du inte anser det viktigt.
Felmeddelanden i Action Center förklarade
Action Center informerar dig om följande problem uppstår:
- Windows Update (Viktigt) - varnar dig om att Windows Update är inställd på att aldrig söka efter uppdateringar, vilket innebär att din dator utsätts för alla möjliga risker. Den rekommenderade inställningen är att automatiskt hämta och installera uppdateringar. Om du vill granska de tillgängliga alternativen klickar du på knappen "Ändra inställningar ..." och väljer sedan rätt uppdateringsalternativ.
- Spionprogram och oönskade programvaruskydd (Viktigt) - varnar dig om att Windows Defender och / eller din andra installerade antispywarelösning är avstängd. För att se en lista över tillgängliga alternativ, klicka på "Visa antispywareprogram" ;
- Virusskydd (Viktigt) - inträffar när ditt antivirus inte är installerat, inaktiverat eller har föråldrade definitioner. Det rekommenderas starkt att antingen installera ett antivirusprogram, slå på ditt antivirusprogram, om du redan har en eller uppdatera dina antivirusdefinitioner.
- Användarkontokontroll (Viktigt) - varnar dig om att användarkontokontrollen är inaktiverad. Om du inte är bekant med det, ta reda på Vad är UAC och varför du aldrig ska stänga av den
- Nätverks brandvägg (Viktigt) - varnar dig om att Windows-brandväggen och / eller din andra installerade brandvägg (t.ex. ESET, ZoneAlarm, Symantec etc.) är avstängd. Du bör se till att du alltid har en brandvägg på. Om du vill se de tillgängliga alternativen klickar du på "Visa alternativ för brandväggar" . Om du behöver en säkerhetslösning, kolla in vår Säkerhet för alla serier för recensioner av de bästa säkerhetslösningarna som finns tillgängliga för Windows 7;
- Internet säkerhetsinställningar (Viktigt) - uppstår när vissa säkerhetsinställningar för Internet Explorer är lägre än standardnivån. Du kan enkelt återställa dem till önskad nivå genom att klicka på knappen "Återställ inställningar ..." i Action Center- meddelandet om Internetsäkerhet.
- Nätverksåtkomstskydd - avser en säkerhetsfunktion som används i företagsmiljöer för att hantera hälsoinformation för klientdatorer på ett centralt sätt. Den här inställningen beror på tjänsten Nätverksåtkomstskyddsmedel och ytterligare programinställningar och kommer inte att vara ett problem för hemmabrukarna.
- Ställ in säkerhetskopiering - meddelar dig att du ska ställa in en säkerhetskopieringsuppgift. Det här är inte lika viktigt som säkerhetsproblemen ovan, men om du har tillräckligt med lagringsutrymme kan du ställa in ditt system för att göra regelbundna säkerhetskopior av dina filer och inställningar.
- Kontrollera lösningar på problemrapporter - meddelar dig om rapporterade problem med din programvara och maskinvara och kontrollerar lösningar online
- Kontrollera efter uppdateringar - meddelar dig om icke-kritiska programuppdateringar, antingen för Windows-komponenter eller för andra Microsoft-produkter.
- Felsökning: Systemunderhåll - meddelar om underhållsrutiner som måste transporteras, för att datorn ska kunna fungera smidigare.
Så här stänger du av Action Center-meddelanden
Alla listade problem har en länk "Avaktivera meddelanden" som gör att du kan inaktivera meddelanden om dem.

Att stänga av meddelanden löser inte problemen, men förhindrar bara att meddelandena snubblar dig. Så det vore inte en bra idé att stänga av meddelanden om nätverks brandvägg eller andra säkerhetsproblem. Om du vill aktivera eller inaktivera Action Center- meddelanden på ett enklare sätt klickar du på länken "Ändra åtgärdscentralinställningar" från vänster sidofält i fönstret Action Center .

Det resulterande fönstret visar listan över funktioner som övervakas av Action Center . Om du vill inaktivera meddelanden för en viss funktion eller ett verktyg måste du bara avmarkera det och klicka sedan på OK .

Jag rekommenderar starkt att du inte avaktiverar något meddelande från säkerhetsgruppen av tydliga skäl: du skulle sakna viktiga varningar om eventuella säkerhetsproblem med din dator. Den enda typen av meddelande som jag brukar stänga av är den som är relaterad till Windows Backup, eftersom jag inte använder den funktionen ändå. Om du inte är i felsökning kan du också stänga av meddelanden som är relaterade till Windows Felsökning. Kontrollera om uppdateringar avser rekommenderade icke-kritiska uppdateringar för Windows eller olika andra Microsoft-produkter (som Microsoft Office) och det vore bra att hålla den på.
Slutsats
I den här handledningen har jag beskrivit hur du öppnar, använder och konfigurerar Windows 7 Action Center . Även om du kanske tycker att meddelandena är irriterande är de där för att hjälpa dig att undvika eller lösa problem med din dator. Som du kan se är denna funktion ditt automatiska skydd, alltid övervakning av systemets säkerhets- och underhållsuppgifter. Att hålla den aktiverad innebär att du alltid är informerad om viktiga uppdateringar som kan påverka ditt system negativt. Om du har några frågor om den här funktionen eller vill bara dela med dig av din upplevelse, tveka inte att lämna en kommentar.