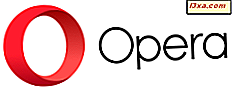Har du hört termen "användarmappar"? Har du undrat vad dessa mappar är och var de befinner sig? Vet du hur du hittar dem i din version av Windows? I den här artikeln kommer vi att förklara vilka användarmappar (Nedladdningar, Dokument, Musik, etc.), var du ska hitta dem och hur du flyttar dem till nya platser. Den här guiden gäller alla moderna versioner av Windows: Windows 7, Windows 8.1 och Windows 10.
Dina användarmappar i Windows
Alla moderna versioner av Windows skapar en samling användarmappar för varje användarkonto under "C: \ Användare \ Användarnamn". Samlingen inkluderar men är inte begränsad till:
- Kontakter - om du använder Windows Kontakter är det den mapp där alla data om dina kontakter lagras. Varje kontakt har sin egen fil, med tillägget ".contact".
- Skrivbord - det här skrivbordet innehåller de genvägar, filer och mappar du har lagt till.
- Nedladdningar - det här är standardmappen där filer hämtas från Internet, om du inte ställt in en annan plats i din standardwebbläsare.
- Favoriter - den mapp där alla Internet Explorer- favoriter lagras.
- Länkar - den här mappen lagrar genvägarna som du kan se i avsnittet Favoriter i Utforskaren från Windows 7 och Filutforskare från Windows 8.1. Den här mappen används inte längre av Windows 10, även om den fortfarande finns på disken.
- Dokument - det här är den tidigare kallade My Documents- mappen från Windows XP - den plats där dina dokument sparas som standard.
- Bilder - motsvarande My Pictures från Windows XP - den mapp där alla bilder lagras som standard.
- Musik - motsvarande My Music från Windows XP - den mapp där all musik lagras som standard.
- Videor - motsvarande My Videos från Windows XP - den mapp där alla videor sparas som standard.
- OneDrive - om du använder OneDrive Cloud Storage-tjänsten från Microsoft, så här lagras dina OneDrive-filer.
- Sparade spel - den mapp där alla spel som är integrerade med Windows sparar din spelinformation, så att du kan fortsätta spela från ditt senaste sparade spel. Men de flesta spel använder inte den här mappen för att lagra sparar, trots att de borde.
- Sparade sökningar eller sökningar - här lagrar Windows alla sökningar du sparar för senare användning.
Så här hittar du användarfoldarna i din version av Windows
Det bästa sättet att hitta den fullständiga listan med användarmappar, i vilken modern version av Windows som helst, är:
- Öppna Windows Explorer i Windows 7 eller File Explorer i Windows 8.1 och Windows 10.
- Navigera till enheten där du installerade Windows: det är vanligtvis "C:" -driven.
- Öppna mappen Användare och sedan ditt användarkonto, genom att dubbelklicka eller dubbelklicka på dem. För att ge dig ett exempel heter mitt användarnamn Ciprian och Windows är installerat på "C:" -driven. Därför har jag bläddrat till "C: \ Users \ Ciprian".
En förbättring i nyare versioner av Windows är att de erbjuder enkel åtkomst till några av de vanligaste användarmapparna. Till exempel, i Windows 10, om du öppnar File Explorer, gå till Den här datorn . Där hittar du genvägarna till följande användarmappar: Skrivbord, Dokument, Nedladdningar, Musik, Bilder och Videor . Som du kan se är de inte alla dina användarmappar, bara de som du brukar använda regelbundet.

Detsamma gäller i Windows 8.1: Öppna File Explorer och gå till den här datorn . Under mappar hittar du samma genvägar till användarmappar, som i Windows 10.

Tyvärr erbjuder Windows 7 inte liknande genvägar i Utforskaren . Där måste du gå till mappen "C: \ Users \ User name" direkt, där "Användarnamn" är namnet på ditt användarkonto.

Så här ändrar du platsen för dokument, nedladdningar, musik och andra användarfoldrar
Ändra platsen för alla dessa användarmappar är möjlig och kan göras med samma procedur. För att illustrera denna procedur använder vi mappen Nedladdningar som ett exempel och visar hur du flyttar den till en annan plats så att din webbläsare sparar de filer du laddar ner där och inte på den plats som ställts in av Windows.
Öppna Windows Explorer i Windows 7 eller File Explorer i Windows 8.1 och Windows 10 och gå till användarens mapp. Högerklicka eller tryck och håll ned den mapp som du vill flytta till en ny plats och välj Egenskaper .

I Windows 8.1 och Windows 10 kan du också använda bandet från File Explorer . Markera mappen som du vill flytta och gå till fliken Hem och klicka på eller tryck på Egenskaper .

Gå till fliken Plats i fönstret Egenskaper för den valda mappen. Där kan du se sin nuvarande plats på din dator. Klicka eller peka på Flytta .

Ett nytt fönster med namnet Välj en destination visas. Bläddra till den nya platsen där du vill att mappen ska flyttas och klicka eller tryck på Välj mapp .

Den nya platsen visas nu på fliken Plats . För att tillämpa ändringen klickar du på eller trycker på OK .

Du blir ombedd om du vill flytta alla befintliga filer från den gamla platsen till den nya. Vi rekommenderar att du klickar på eller knackar på Ja, så att allt är flyttat och du har inga problem att hitta gamla filer som hålls på den gamla platsen.

Filerna som hittades på den gamla platsen flyttas nu över. När processen avslutas är du klar att flytta den valda användarmappen till en ny plats.
Se upp för detta misstag!
När du kör en flyttningsoperation, undvik detta fel som vi gjorde i ett av våra misslyckade experiment: Vi bad Windows att flytta mappen Downloads till skrivbordet . När vi gjorde det varnade Windows oss om att vi skulle flytta mappen Downloads till en annan användarmapp. Det innebär att Windows, från och med nu, inte kommer att kunna separera de två platserna, vilket orsakar förvirring för användare och applikationer med användarmappen Desktop och Downloads .

Om du får en liknande varning, tryck på Nej när du blir frågad om du är säker på att du vill fortsätta med omdirigering av mappen och välj en annan plats. Vi tryckte Ja och vi slutade med ett ruttat system, med två Desktop- användarkataloger som pekade på samma plats och ingen nedladdningsmapp .

Lektionen här är följande: När du flyttar platsen för en användarkatalog, använd inte en plats som används av en annan användarmapp. Se till att du flyttar den till en plats som inte används av en annan användarmapp.
Slutsats
Som du kan se är det enkelt att ändra platsen för användarmöjligheter som nedladdningar, dokument, bilder, musik och så vidare. Vår rekommendation är att flytta dessa mappar till partitioner som inte används av Windows så att de i händelse av systemkrasch har mindre chans att bli drabbade av eventuella ominstallationer av operativsystemet. Om du använder en modern SSD-enhet, kan flyttningen av användarmappar hjälpa dig att spara dina värdefulla gigabyte för appar och spel som behöver en snabb enhet. Att ha dina nedladdningar och dokument som lagras på en långsammare enhet är inte ett problem.