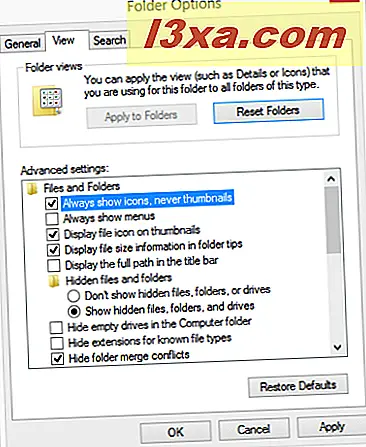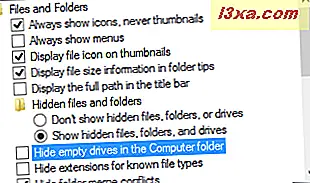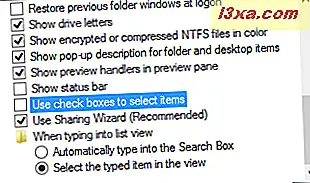Windows 7 introducerade en helt ny Windows Explorer som skiljer sig mycket från den version som finns i Windows XP eller Windows Vista. Windows 8 fortsätter denna trend och byter inte bara produkten till File Explorer utan introducerar också ett bandbaserat gränssnitt. Även om de här produkterna har många nya funktioner, som med vilken som helst mjukvara, kan du anpassa och förbättra deras funktion genom att använda fönstret Mappalternativ - den plats där alla viktiga inställningar finns i samband med hur Utforskaren och File Explorer fungerar. . Låt oss se vilka inställningar som är värda att förbättra och var att hitta dem.
Så här öppnar du fönstret Mappalternativ i Windows 7 och Windows 8
Öppna fönstret Mappalternativ kan göras på många sätt. En metod som fungerar i både Windows 7 och Windows 8 är att öppna Kontrollpanelen och gå till "Utseende och Anpassning -> Mappalternativ" .
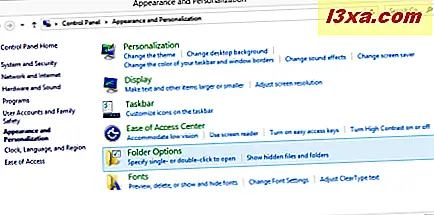
I Windows 8, öppna File Explorer och gå till fliken Visa . Klicka eller peka på knappen Alternativ som finns på bandet.
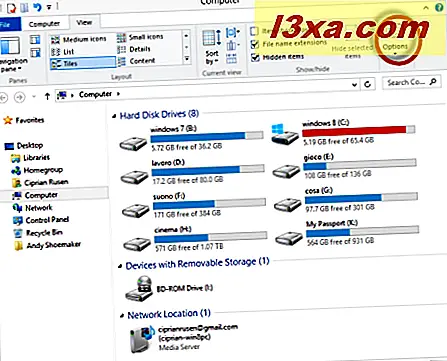
I Windows 7 öppnar du Utforskaren och går till "Organisera -> Mapp- och sökalternativ" .
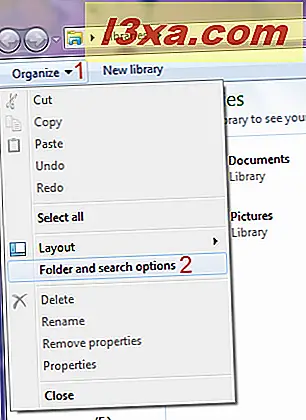
Ett alternativ är att trycka på Alt- tangenten så att Utforskaren visar den dolda menyn överst (namngivna statusfältet av någon konstig anledning).
Klicka sedan på Verktyg och sedan Mappalternativ .
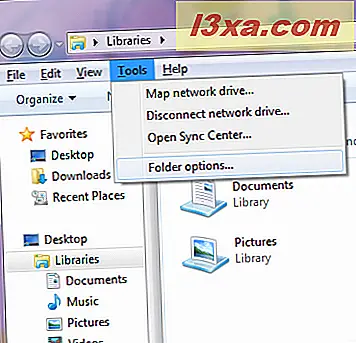
En sista metod som fungerar i både Windows 7 och Windows 8 är att använda sökning. I Windows 7 skriver du "mappalternativ" i menyn Startmeny . I Windows 8 skriver du "mappalternativ" medan du är på Start- skärmen och filtrerar resultaten genom Inställningar . Mappalternativ kommer att vara bland de sökresultat som visas. Klicka eller tryck på den.
När du öppnar mappalternativ i Windows 8 ser det ut som fönstret nedan.
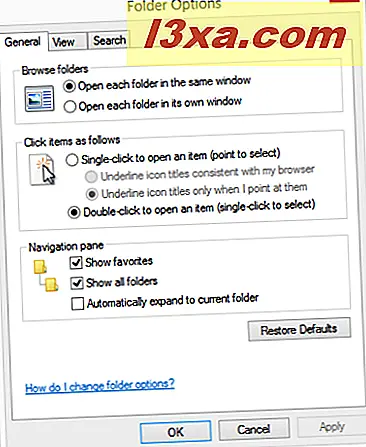
När du öppnar mappalternativ i Windows 7 ser det ut som fönstret nedan.
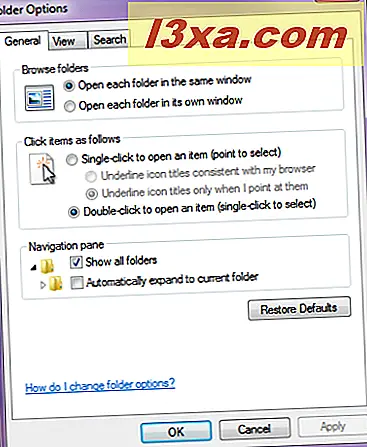
Som ni kan se, ser de ungefär lika ut. Det finns emellertid en eller två inställningar som skiljer sig åt mellan Windows 7 och Windows 8.
Vilka inställningar är värda förbättringar för Windows & File Explorer
Fliken Allmänt visar begränsad uppsättning konfigurationsalternativ:
Först kan du ställa in Windows Explorer eller File Explorer för att öppna varje mapp i samma fönster eller varje mapp i sitt eget fönster.
Därefter kan du ange om du vill öppna objekt som filer och mappar med ett enkelt klick eller ett dubbelklick.
De mest intressanta alternativen finns i avsnittet Navigeringsfönster . I Windows 8 kan du aktivera eller inaktivera avsnittet Favoriter, ställa in om du vill att File Explorer ska visa alla mappar när du använder den eller om du vill att den automatiskt ska expandera till den aktuella mappen. Den här inställningen kan vara mycket användbar för vissa användare, eftersom det hjälper dem att navigera snabbare genom mappar.
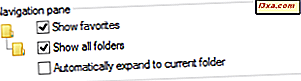
I Windows 7 har du samma inställningar, förutom Visa favoriter . Du kan inte aktivera eller inaktivera avsnittet Favoriter från mappalternativ .
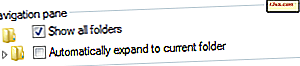
Fliken Visa har många konfigurationsalternativ. Går igenom dem alla och ställer saker som du vill kan gå långt för att förbättra hur Windows / File Explorer fungerar. Jag rekommenderar att du kontrollerar minst dessa viktiga inställningar:
- Visa alltid ikoner, aldrig miniatyrbilder - det här kan vara användbart när du arbetar med ett stort antal filer och mappar. Om Windows är ganska långsam när du laddar miniatyrer, bör du aktivera den här inställningen. Windows / File Explorer kommer sluta ladda miniatyrbilder, vilket leder till snabbare förbättringar när du bläddrar igenom dina filer och mappar.
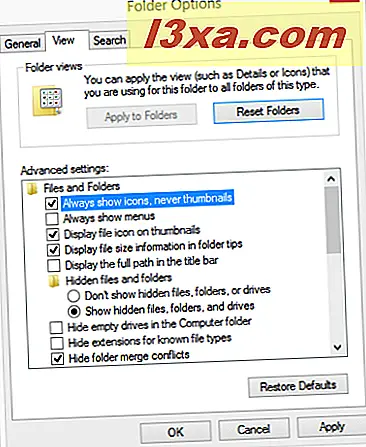
- Dölj tomma enheter i datormappen - när du markerar, om du sätter i en USB-minneskort eller annan tom flyttbar enhet, visas den inte i Datormappen. Detta kan ibland leda till förvirring. Avmarkera det här alternativet rekommenderas starkt.
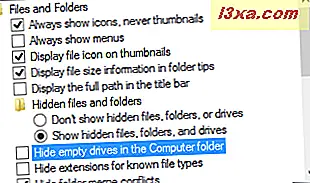
- Dölj tillägg för kända filtyper - om du avaktiverar den här inställningen kan du se filtillägg tillsammans med namnet på varje fil. Det här är ett bra sätt att se till att filer inte är virus eller annan skadlig programvara som döljs som dokument, bilder och andra vanliga filer. Det finns många virus som försöker lura användare genom att tydligen använda två filtillägg för en fil. De heter något som
filename.doc.exe. Om den här inställningen är aktiverad ser du barafilename.docsom filnamn och du kanske tror att det är en fil som kan öppnas säkert. Avmarkering av denna inställning rekommenderas starkt . - Använd kryssrutor för att välja objekt - om det är aktiverat, när du placerar muspekaren över en fil eller mapp ser du en liten kryssruta till vänster om namnet. Du kan markera den rutan för att välja filen / mappen. Dessa kryssrutor motsvarar att hålla ner CTRL- tangenten medan du klickar på flera objekt för att välja dem. De kan vara användbara när du måste välja många olika objekt.
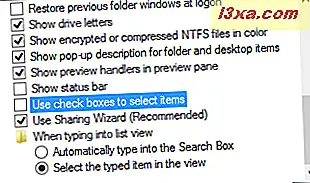
- När du skriver in i listvy - som standard, när du skriver ett brev väljer Windows / File Explorer den första filen eller mappen som har ett namn som börjar med den bokstaven. När den hittas väljs objektet automatiskt. Om du vill ändra detta beteende och du vill söka automatiskt i sökrutan till höger väljer du det första alternativet som säger "Skriv automatiskt in i sökrutan" .
Fliken Sök innehåller konfigurationsalternativ om att söka efter filer eller mappar i Windows / File Explorer .
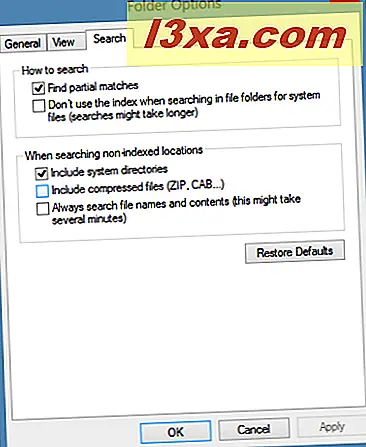
Standardkonfigurationen fungerar väldigt bra. Men om du inte är nöjd kan du experimentera med de tillgängliga alternativen och se om de förbättrar din upplevelse.
Slutsats
Experimentera med dessa konfigurationsalternativ kommer att gå långt för att förbättra hur Utforskaren och File Explorer fungerar. Förhoppningsvis, när du går igenom denna konfigurationsövning kommer du att nå samma slutsats. Om du har andra bra tips du vill dela, tveka inte att lämna en kommentar.