
I den här guiden lär du dig att köra en uppgift på begäran, hur man avslutar, inaktiverar, importerar, exporterar och tar bort en befintlig uppgift. För att göra saker tydligare delar jag också användningsexempel, så att du kan göra det bästa av det här kraftfulla verktyget - Task Scheduler .
Om du vill lära dig hur du öppnar programmet Aktivitetsschemaläggare, kolla den här artikeln: Så här bläddra du i Aktivitetsschemaläggaren och läser mer om befintliga uppgifter.
Viktigt : Alternativen och inställningarna som presenteras i den här handboken gäller för Windows 7, Windows 8 och Windows 8.1.
Så här kör eller avslutar du en befintlig uppgift
Task Scheduler kan du köra en uppgift på begäran, oavsett när den var inställd att köra. Navigera genom mapparna i Aktivitetsschemaläggarbiblioteket för att hitta den uppgift du vill köra.

Markera uppgiften och, i panelen till höger, under Valt objekt, klicka eller peka på Kör .

Du kan bara köra en uppgift på begäran om den är aktiverad. Om uppgiften är inaktiverad är Kör- knappen inte synlig.
Uppgiften kan inte heller köras manuellt om "Tillåt uppgift att köras på begäran" inte är vald. I så fall är Run- knappen synlig men när du trycker på den får du ett meddelande som nedan: "För att köra den här uppgiften på begäran, öppna dialogrutan Egenskaper Egenskaper och markera kryssrutan Tillåt uppgift som ska köras på begäran på fliken Inställningar " .

För att köra uppgiften på begäran, välj den och klicka på Egenskaper . Gå sedan till fliken Inställningar och kryssrutan "Tillåt uppgift att köras på begäran" .

Du kan stoppa en löpande uppgift från att slutföra sina handlingar genom att avsluta den. För att göra detta, välj uppgiften och klicka på eller på Avsluta under Valda objekt .

Om din uppgift har alternativet "Om den löpande uppgiften inte stannar vid behov, tvinga den att sluta" aktiverad, kommer uppgiften att tvingas sluta om den inte slutar när du försöker avsluta den. Du kan justera denna inställning genom att redigera uppgifterna Egenskaper : gå till fliken Inställningar och markera rutan som säger: "Om den löpande uppgiften inte stannar vid behov, tvinga den att sluta" .

Så här aktiverar du, inaktiverar eller tar bort en uppgift
Om du vill stoppa en uppgift från att köras under en viss tid kan du inaktivera den. När en uppgift är inaktiverad kommer den inte att köras enligt schema eller på begäran, men det kommer att förbli i Aktivitetsbiblioteket . En inaktiverad uppgift kan aktiveras när som helst. Välj den uppgift du är intresserad av och klicka eller peka på Inaktivera i panelen Valda objekt .
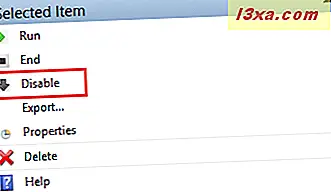
Om en uppgift är inaktiverad kan du aktivera den. När den är aktiverad går uppgiften på schema och det kan köras på begäran. Markera den uppgift du vill aktivera och klicka eller tryck på knappen Aktivera på panelen Valda objekt .

Om du inte längre vill köra en uppgift kan du ta bort den. Den här åtgärden tar helt bort uppgiften från Aktivitetsbiblioteket . Välj uppgiften som ska raderas och klicka på eller välj Ta bort i det valda objektet .

Så här importerar och exporterar du en uppgift
Task Scheduler kan du exportera en uppgift så att den kan importeras och användas av andra användare eller på andra datorer. Uppgiften exporteras till en XML-fil som innehåller alla egenskaper för uppgiften, utlösare, åtgärder, villkor och inställningar. Om du vill exportera en uppgift väljer du den och klickar sedan på eller trycker på knappen Exportera .

Skriv namnet på din exporterade uppgift och välj den plats där du vill att den ska sparas. Klicka sedan på eller tryck på Spara .

För att importera en uppgift behöver du veta platsen för XML-filen där uppgiften exporterades. Klicka eller peka på knappen Importera uppgift på åtgärdspanelen för att importera den.

Välj XML-filen och klicka eller peka på Öppna .

Uppgiften importeras och dess egenskaper visas, så att du kan göra ytterligare ändringar enligt dina önskemål.
Slutsats
Som du kan se från denna handledning, erbjuder Task Scheduler ett brett utbud av alternativ för hantering och redigering av uppgifter. Om du arbetar med flera enheter kan du njuta av möjligheten att exportera befintliga uppgifter och importera dem på andra enheter.
För mer tips och tricks om att använda Task Scheduler, tveka inte att läsa artiklarna som rekommenderas nedan.



