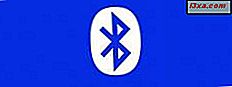Listan över mediaspelare för Windows är väldigt stor, men trots de många alternativen är Windows Media Player fortfarande en av de mest pålitliga mediaspelarna på marknaden. Visst, det finns några användbarhetsfunktioner som saknas, men inget absolut nödvändigt. Det här är där Windows Media Player Plus! från BM-produktion sparkar in. Denna plug-in återinför den förenklade användningen från tidigare Windows Media Player versioner och lägger till några andra tweaks som korrigerar några av bristerna i Windows Media Player 12 som kan ha styrt dig bort från början. Det här gör Windows Media Player Plus! så snäll nedladdning:
Hur hämtar och installerar Windows Media Player Plus
Innan du börjar använda funktionerna i Windows Media Player Plus, måste du ladda ner och installera det först.
Först, klicka här för att komma till nedladdningsidan. Bläddra ner och tryck på Download nu! knapp. Installera sedan filen du just laddat ner.

När du öppnar Windows Media Player nästa gång öppnas en egenskapsmeny automatiskt. Senare, om du vill redigera egenskaperna måste du öppna menyn manuellt.

För att öppna Windows Media Player Plus! Inställningsfönstret manuellt, högerklicka eller tryck och håll nere någonstans i rubriken i Windows Media Player- fönstret. En kontextmeny öppnas. Gå till Verktyg -> Plug-in egenskaper och klicka sedan på eller knacka på Windows Media Player Plus! .

Nu när du har Windows Media Player Plus! igång kan du se själv vad som gör det till en värdig nedladdning. Här är vad vi gillar bäst:
Orsak 1: Förenklad och effektiv användning av spelarbiblioteket
Windows Media Player Plus! introducerar några tidsbesparande tweaks till Windows Media Player- biblioteket. De är inte exakt banbrytande, men de kommer till nytta. Efter en vecka, försök använda Windows Media Player på en väns dator och du kommer att märka skillnaden.
Den första och enklaste tweak är Sök när du skriver in funktionen. Med den här funktionen kan du starta en sökning genom att skriva någonstans i biblioteket istället för att trycka på sökfältet först. Det är en subtil förändring, men en som kan spara mycket tid.
För att aktivera det, klickar du bara på Aktivera "Hitta som du skriver" från Windows Media Player Plus! Inställningsfönstret visat tidigare och tryck på OK .

Nu kan du börja skriva när som helst i biblioteket för att starta en sökning, även om du inte är inriktad på sökfältet.

En annan tweak är deaktivera grupphuvuden i funktionen Bibliotekspanel . Om du aktiverar den här funktionen kommer dina biblioteksposter att visas i en kontinuerlig lista. Aktivera denna funktion är en fråga om personlig preferens och det påverkar inte din produktivitet.
För att aktivera den, markera "Inaktivera grupphuvud i Bibliotekspanelen" från samma Windows Media Player Plus! Inställningsfönstret och tryck på OK .

Så här ser biblioteket ut innan du aktiverar den här funktionen:

När du har aktiverat "Inaktivera grupphuvud i bibliotekspanelen" ser biblioteket ut så här:

Den tredje tweak som hjälper dig att förbättra ditt bibliotek är "Lägg till skivnummer (eller" set ") stöd till mediebiblioteket" . När du aktiverar den här funktionen kommer skivnumren att visas före spårnumret så att du kan sortera objekt i ditt bibliotek mer effektivt. Vid sortering av biblioteksposter har skivnummeret prioritet över spårnumret.
För att aktivera den här funktionen, kolla "Lägg till skivnummer (eller" set ") support till mediebiblioteket" från Windows Media Player Plus! Inställningsfönstret .

Så här ser ditt bibliotek ut efter att du aktiverat den här funktionen:

En annan funktion som ökar din produktivitet och förbättrar ditt bibliotek är File Menu. Du kan hitta det Windows Media Player Plus! Inställningsfönstret, efter att du har valt Kontextmenyer från den vänstra panelen.
 Filmenyn låter dig komma åt den vanliga kontextuellt högra menyn för dina medieobjekt från Windows Media Player . Det innebär att du kan kopiera filen, öppna den med en annan applikation, ta bort den och utföra andra avancerade alternativ. På så sätt behöver du inte öppna File Explorer, hitta filerna och sedan göra några åtgärder på dem. Den här funktionen sparar dig lite dyrbar tid.
Filmenyn låter dig komma åt den vanliga kontextuellt högra menyn för dina medieobjekt från Windows Media Player . Det innebär att du kan kopiera filen, öppna den med en annan applikation, ta bort den och utföra andra avancerade alternativ. På så sätt behöver du inte öppna File Explorer, hitta filerna och sedan göra några åtgärder på dem. Den här funktionen sparar dig lite dyrbar tid. För att aktivera den här funktionen kontrollerar du "... i bibliotekspanelen (center)" för objekten i bibliotekspanelen i mitten "" i listrutan (höger sida) " för objekten i listrutan placerad på höger eller båda, i avsnittet Arkivmeny .

Innan du kontrollerar Arkivmenyn så ser högerklick-menyn ut så här:

Efter att du har kontrollerat Arkivmenyn kommer högerklick-menyn att lägga till ett annat alternativ: Fil som låter dig utföra vissa åtgärder på filen.

Orsak 2: Du kan använda Tag Editor Plus
Tag Editor Plus är förmodligen den bästa delen av Windows Media Player Plus! . Med den här funktionen kan du redigera medieinformation från ett bekvämt flikfönster, precis som du kan i tidigare versioner av Windows Media Player och i iTunes . Detta är ett mycket bekvämare sätt att redigera låtinformation än standardmetoden, vilket innebär att högerklicka på varje detalj i kolumnerna och tryck på Redigera . Redigeringskoden med standardmetoden förklarades i en av våra guider: Så här sorterar, märker och betygsätter du bilder i Windows Media Player 12.
Du kan aktivera den här funktionen i samma fönster som Arkivmeny genom att helt enkelt kolla "... i bibliotekspanelen (center)" för objekten i Bibliotekspanelen placerad i mitten "" i listrutan (höger sida) " för objekten i listrutan placerad till höger eller båda, i avsnittet Tag Editor Plus och tryck på OK .
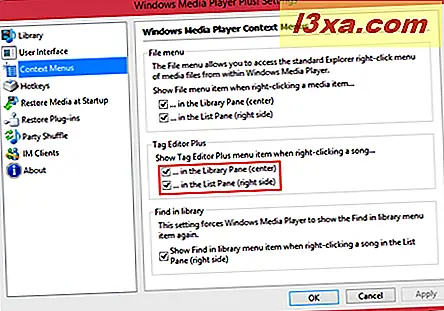
Med den här funktionen aktiverad kan du börja redigera dina medieobjektens taggar. För att göra det, högerklicka eller tryck och håll kvar något objekt i bibliotekspanelen eller listrutan (beroende på vilken du valde när du aktiverade den här funktionen) och tryck på Tag Editor Plus .

Detta öppnar fönstret Tag Editor Plus, som innehåller ett formstilsgränssnitt för att snabbt fylla i medieinformation. Det finns sex flikar för vanliga taggar och en avancerad flik, som innehåller allt du kan ändra för en viss fil (inklusive vissa saker du borde inte).
Fliken Sammanfattning innehåller viktiga fält, inklusive: Titel, Artist, Spårnummer, Albumtitel och Albumartist, Genre, Utgivningsår och Skivnummer. Du kan också lägga till ett betyg här.

Fliken Spårinfo blir mer specifik, så att du kan lägga till en undertext, undergenre, humör, språk och startnyckel utöver titelinformationen som finns i fliken Sammanfattning .

På fliken Artist Info kan du lägga till ytterligare information om konstnären, kompositören, författaren och dirigenten.
På fliken Bilder kan bilder som är inbäddade i musikfilen ses, ändras, läggas till och tas bort och i fliken Lyrics kan du lägga till språket i låtarna och skriva in texterna.
På fliken Kommentarer kan kommentarer som är inbäddade i musikfilen redigeras och tas bort, och nya kommentarer kan läggas till.
Den sista fliken är Avancerad . Detta inkluderar allt du kan ändra, inklusive värden som inte typiskt är användarredigerade. Du kan bara redigera taggarna märkta med en penna. Du kan till exempel ändra spelräkningen. Vissa objekt kan inte redigeras, till exempel SourceURL och TrackingID . När du har slutat redigera du medieobjekt trycker du på OK för att spara dina ändringar.

Orsak 3: Du kan lägga till nu spela information i Aktivitetsfältet & Skype
Windows Media Player Plus! kan du också lägga till Nu spelar information till aktivitetsfältet och till din Skype-status.
Du kan aktivera titelraden, så nu spelas information om information i aktivitetsfältet. Först i Windows Media Player Plus! Inställningsfönstret, gå till användargränssnittet .
Markera nu "Visa nuvarande media i Windows Media Players titelfält" .

Nedan kan du se titelens format. Som standard var den inställd att visa "Titel-Artist-Windows Media Player" . Så här ser Windows Media Player ut innan du aktiverar den här funktionen:

Och efter att ha aktiverat den här funktionen:

Skillnaderna är också synliga i aktivitetsfältet:

Därefter kommer du lära dig att visa Nu spelar information i din Skype-status.
Öppna först Windows Media Player Plus! Inställningsfönstret trycker du på IM-klienter i den vänstra rutan och kontrollerar Skype (humör meddelande).

Låt nu Windows Media Player använda Skype genom att trycka Tillåt åtkomst i Skype.

Du är klar. Nu visas vad som helst du lyssnar som ett humörmeddelande .
 Nu spelar informationsformat kan anpassas. Fältet Format stöder Avancerad titelformatering . Som du säkert har märkt kan du använda den här funktionen för titellinjen också.
Nu spelar informationsformat kan anpassas. Fältet Format stöder Avancerad titelformatering . Som du säkert har märkt kan du använda den här funktionen för titellinjen också. För att starta anpassning av formatet för Nu spelar information, klicka på knappen ATF Editor antingen från IM-klienten eller användargränssnittet, beroende på vad du vill ändra.

Du kan skriva in ATF-värden om du känner till dem. Om du inte gör det, kolla in Advanced Title Formatering. Om du inte är så nerdig kan du klicka på Infoga- knappen för att dra upp dem automatiskt.

I vårt exempel kombineras ATF-fält och funktioner med normal text. Nedan kan du se en förhandsgranskning av din titel. Tryck på OK för att slutföra åtgärden.

Anledning 4: Du kan plocka upp var du slutade
De återstående funktionerna från Windows Media Player Plus! Hjälp att lägga till kontinuitet mellan den tid du stänger Windows Media Player 12 och öppna den igen.
Gå till Återställ media vid uppstart i den vänstra rutan, i Windows Media Player Plus! Inställningsfönstret .

Du kan välja att plocka upp var du slutade i varierande grad. Du kan helt enkelt få de sista objekten du hade i din spellista redan i kö, eller du kan få dem att börja spela igen vid den punkten i låten du var på innan du stängde Windows Media Player . Dessutom kan du få Windows Media Player Plus! spola tillbaka några sekunder, vilket är praktiskt om du lyssnar på en ljudbok eller podcast så att du kan få dina lager igen.

Avsnittet Återställ plugin-moduler tweaksar hur Windows Media Player beter sig efter en krasch. Som standard inaktiverar Windows Media Player 12 automatiskt alla plugins och meddelar dig nästa gång du startar den. Windows Media Player Plus! kommer att visa ett förbättrat felmeddelande som låter dig genaktivera alla eller några av dina plugin-program direkt.

Vi har inte en original skärmdump av det förbättrade felmeddelandet eftersom vi inte kunde få Windows Media Player att krascha med ändamål, men om du vill se den i åtgärd, kolla in BM-Productions skärmdumpar.
Slutsats
Windows Media Player Plus! ger några subtila förändringar i Windows Media Player vilket förbättrar dess verktyg och funktioner. Alla dessa funktioner kommer att förbättra den övergripande användarupplevelsen. Windows Media Player är en bra mediaspelare, men Windows Media Player Plus! gör det ännu bättre att fixa sina brister. Prova själv och låt oss veta vad du tycker. Det är gratis och, liksom alla Windows Media Player -pluginprogram, är det enkelt att inaktivera och avinstallera om du ändrar dig.