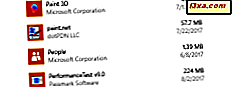
Windows 10 levereras med en hel del förinstallerade universella appar, till exempel Kalender, Mail, Kamera, Foton och så vidare. Medan vissa människor gillar dem och finner dem användbara, andra gör det inte. Om du inte vill ha några av dessa buntade appar på din Windows 10-enhet kanske du undrar om de kan tas bort från Start-menyn eller till och med helt borttagen från ditt system. Medan några av de inbyggda programmen kan avinstalleras genom att helt enkelt högerklicka på dem och välja Avinstalleringsalternativ, erbjuder de flesta inte det här alternativet. Det beror på att Microsoft anser att de är kärnprogram som krävs av Windows 10 för att erbjuda dig Microsofts avsedda användarupplevelse. Du kan dock avinstallera någon universell app om du använder PowerShell, så i dagens handledning visar vi dig hur det är gjort:
1. Öppna PowerShell som administratör
Först av allt måste du starta en PowerShell- instans som administratör. Om du inte vet vad PowerShell är och var hittar du det i Windows rekommenderar vi att du läser den här artikeln: Enkla frågor: Vad är PowerShell och vad kan du göra med det ?. Om du har bråttom är det dock ett snabbt sätt att starta PowerShell som administratör genom att skriva "powershell" i Cortana sökfält, högerklicka eller tryck och håll ner Windows PowerShell och klicka sedan på eller klicka på Kör som administratör .

När PowerShell har lanserats bör du se ett fönster som liknar det i bilden nedan.

2. Hitta det fullständiga paketets namn på den app du vill avinstallera
För att avinstallera Windows 10 inbyggda appar måste du köra ett specifikt kommando för var och en av dem. Problemet är att för att du ska kunna köra kommandot korrekt måste du veta hela paketnamnet på appen du vill avinstallera. För att hitta appens paketnamn måste du först lista alla appar installerade på din Windows 10-dator. För att PowerShell ska visa dig denna lista, kör följande kommando:
Get-AppxPackage

När du kör kommandot ovan kommer PowerShell att börja visa de appar som är installerade på din dator.

Bläddra igenom PowerShell för att hitta den app du vill avinstallera. Du kan enkelt identifiera den genom att titta på namnen på appar från listan. Till exempel bär kameraprogrammet namnet på Microsoft.WindowsCamera .

För att kunna köra avinstallationskommandot behöver du dock inte namnet på appen, men paketets namn . Kopiera det eller skriv ner det och gå vidare till nästa avsnitt i denna handledning.

3. Avinstallera Windows 10 App med PowerShell
PowerShell- kommandot du måste köra för att ta bort en universell app är detta:
Remove-AppxPackage [Universal App Name]
I ovanstående kodprov ska du ersätta [Universal App Name] med det fullständiga paketnamnet på appen du vill ta bort, den du noterade i föregående avsnitt i denna handledning.
Om du till exempel vill ta bort kamerapappen ska du köra ett kommando som liknar det här:
Remove-AppxPackage Microsoft.WindowsCamera_5.54.3002.0_x64__8wekyb3d8bbwe

Lyckligtvis, för att göra saker enklare, tillåter Powershell oss också att använda nyckelord för apps namn och det här är exakt vad vi ska göra. I följande avsnitt i den här handledningen kommer vi att lista de PowerShell- kommandon som du behöver köra för att avinstallera universella appar som följer med Windows 10.
Avinstallera kommandon för Windows 10 Core Apps
Det här är listan över PowerShell- kommandon som du behöver köra för att avinstallera universella appar som är förinstallerade i Windows 10:
- Avinstallera 3D Builder :
Get-AppxPackage *3dbuilder* | Remove-AppxPackageGet-AppxPackage *3dbuilder* | Remove-AppxPackage Get-AppxPackage *alarms* | Remove-AppxPackageoch klocka :Get-AppxPackage *alarms* | Remove-AppxPackageGet-AppxPackage *alarms* | Remove-AppxPackage- Avinstallera kalkylator :
Get-AppxPackage *calculator* | Remove-AppxPackageGet-AppxPackage *calculator* | Remove-AppxPackage - Avinstallera kalender och post :
Get-AppxPackage *communications* | Remove-AppxPackageGet-AppxPackage *communications* | Remove-AppxPackage - Avinstallera kamera :
Get-AppxPackage *camera* | Remove-AppxPackageGet-AppxPackage *camera* | Remove-AppxPackage - Avinstallera Få Office :
Get-AppxPackage *officehub* | Remove-AppxPackageGet-AppxPackage *officehub* | Remove-AppxPackage - Avinstallera Få Skype :
Get-AppxPackage *skypeapp* | Remove-AppxPackageGet-AppxPackage *skypeapp* | Remove-AppxPackage - Avinstallera Kom igång :
Get-AppxPackage *getstarted* | Remove-AppxPackageGet-AppxPackage *getstarted* | Remove-AppxPackage - Avinstallera Groove Music :
Get-AppxPackage *zunemusic* | Remove-AppxPackageGet-AppxPackage *zunemusic* | Remove-AppxPackage - Avinstallera kartor :
Get-AppxPackage *maps* | Remove-AppxPackageGet-AppxPackage *maps* | Remove-AppxPackage - Avinstallera Microsoft Solitaire Collection :
Get-AppxPackage *solitairecollection* | Remove-AppxPackageGet-AppxPackage *solitairecollection* | Remove-AppxPackage - Avinstallera pengar :
Get-AppxPackage *bingfinance* | Remove-AppxPackageGet-AppxPackage *bingfinance* | Remove-AppxPackage - Avinstallera filmer och TV :
Get-AppxPackage *zunevideo* | Remove-AppxPackageGet-AppxPackage *zunevideo* | Remove-AppxPackage - Avinstallera nyheter :
Get-AppxPackage *bingnews* | Remove-AppxPackageGet-AppxPackage *bingnews* | Remove-AppxPackage - Avinstallera OneNote :
Get-AppxPackage *onenote* | Remove-AppxPackageGet-AppxPackage *onenote* | Remove-AppxPackage - Avinstallera personer :
Get-AppxPackage *people* | Remove-AppxPackageGet-AppxPackage *people* | Remove-AppxPackage - Avinstallera Telefonkompani :
Get-AppxPackage *windowsphone* | Remove-AppxPackageGet-AppxPackage *windowsphone* | Remove-AppxPackage - Avinstallera foton :
Get-AppxPackage *photos* | Remove-AppxPackageGet-AppxPackage *photos* | Remove-AppxPackage - Avinstallera Butik :
Get-AppxPackage *windowsstore* | Remove-AppxPackageGet-AppxPackage *windowsstore* | Remove-AppxPackage - Avinstallera Sport :
Get-AppxPackage *bingsports* | Remove-AppxPackageGet-AppxPackage *bingsports* | Remove-AppxPackage - Avinstallera Voice Recorder :
Get-AppxPackage *soundrecorder* | Remove-AppxPackageGet-AppxPackage *soundrecorder* | Remove-AppxPackage - Avinstallera Weather :
Get-AppxPackage *bingweather* | Remove-AppxPackageGet-AppxPackage *bingweather* | Remove-AppxPackage - Avinstallera Xbox :
Get-AppxPackage *xbox* | Remove-AppxPackageGet-AppxPackage *xbox* | Remove-AppxPackage
Varje gång du kör ett avinstallationskommando, visar PowerShell dig en progressivfält som liknar den nedan. När processen är klar kommer PowerShell- fönstret helt enkelt att avlägsna avinstallationsinformationen från skärmen.

Ett mycket viktigt säkerhetsaspekt du bör inte ignorera
De flesta av de inbyggda programmen i Windows 10 kan "säkert" tas bort. Vi har testat detta scenario och vi hittade inga problem i den centrala Windows 10-operationen. Det finns dock en app som vi rekommenderar att du inte avinstallerar: butiken . Om du väljer att ta bort butiken från din Windows 10-enhet, kommer du inte att kunna installera om någon universell app efteråt. Du kommer inte kunna göra det även om du uppdaterar eller återställer din Windows 10-dator. Det enda sättet att få tillbaka butiken, och sedan kunna installera andra appar, är att göra en ren Windows 10-installation. Som sådan rekommenderar vi starkt att du lämnar butikens app oberörd.
Slutsats
Som du har sett kan avinstallation av alla inbyggda universella apps i Windows 10 utföras, även om det kräver några lite avancerade PowerShell- kommandon. Om du inte vill eller behöver dessa appar kan du ta bort dem på bara några minuter. I en framtida handledning visar vi dig också hur du installerar om alla dessa inbyggda Windows 10-appar, om du ändrar dig och vill ha dem tillbaka. Om du har några frågor eller problem, glöm inte att du alltid kan kontakta oss via formuläret nedan. Vi gör vårt bästa för att hjälpa dig att få dina svar.



