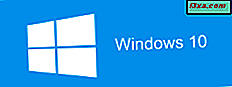
Windows 10 är Microsofts senaste operativsystem, och många vill installera det på sina datorer eller enheter. Ett sätt är att göra det genom att uppgradera från Windows 7 eller Windows 8.1. Ett annat sätt är att använda en DVD med Windows 10-inställningen, en USB-flash-enhet eller en ISO-fil med installationen, som du har laddat ner från Microsoft eller någon annanstans på webben. I den här guiden visar vi hur du gör en ren Windows 10-installation på din dator eller enhet, med följande typer av installationsmedier: DVD, CD, ISO-fil eller USB-minnepinne. Låt oss börja:
OBS! Den här guiden är baserad på Windows 10 april 2018 Update, den senaste versionen av Windows 10, släpptes den 30 april 2018.
Läs detta innan du startar installationen:
Innan du installerar Windows 10, läs Windows 10-specifikationerna på Microsofts webbplats och granska systemkraven. Windows 10 kräver följande:
- Processor: 1 GHz eller snabbare, enkel kärna eller multicore
- RAM: 1 GB för 32-bitarsversionen eller 2 GB för 64-bitarsversionen
- Gratis hårddiskutrymme: 16 GB för 32-bitarsversionen eller 20 GB för 64-bitarsversionen
- Grafikkort: Microsoft DirectX 9-kompatibelt grafikkort
- En skärm med en minsta upplösning på 800x600 pixlar
Innan du börjar installationen ska du ha produktnyckeln för Windows 10, även om du kan installera Windows 10 utan en produktnyckel. Du kan dock inte använda operativsystemet fullt ut tills du aktiverar det och tillhandahåller produktnyckeln. Det är en enklare process att aktivera operativsystemet under installationen.
Vi rekommenderar också en fungerande internetanslutning och ett Microsoft-konto. Denna typ av användarkonto ger dig tillgång till fler funktioner än när du använder ett lokalt användarkonto.
Om du behöver ISO-installationsfilen för Windows 10, läs den här handledningen: Så här skapar du Windows 10 installationsmedia (på en USB-minne) eller laddar ner en fri ISO-fil. Vi rekommenderar också ett verktyg från tredje part som du kan använda för att ladda ner någon utgåva av Windows och Office: Hämta ISO-filer och skivbilder med någon version av Windows och Microsoft Office (100% juridiskt).
Om du vill köra Windows 10 i en virtuell maskin är de bästa virtualiseringsapplikationer som vi testat och kan köra Windows 10 VirtualBox, VMware Player, VMware Player Pro, Hyper-V och VMware Workstation. VMware Player, Hyper-V och VirtualBox är de fria produkterna på den här listan. Om du vill installera Windows 10 i en virtuell maskin måste du montera Windows 10 ISO-installationsfilen innan du startar den virtuella maskinen. Se till att du vet hur man skapar en virtuell maskin i din föredragna virtualiseringsprodukt.
Så här installerar du Windows 10
Starta datorn eller virtuell maskin med installations-dvd, USB-flash-enhet eller ISO-fil med Windows 10-installationen. Så fort du startar ser du ett snabbt meddelande på skärmen som anger att du måste trycka på valfri tangent för att fortsätta. Tryck på en knapp på tangentbordet och installationsguiden visas. När de nödvändiga filerna har kopierats frågar Windows 10 Setup vilken språk, tid, valuta och tangentbordsinställningar du vill använda. Gör de val du föredrar och klicka eller knacka på Nästa .

Klicka eller peka på Installera nu för att starta installationen.

Inställningen tar några sekunder att börja och ber dig ange produktnyckeln för Windows 10. Skriv den och klicka eller peka på Nästa . Om du installerar om Windows 10, klickar du på eller knackar på att du inte har en produktnyckel och din kopia aktiveras automatiskt senare. Du kan också göra en ren installation utan att ge en produktnyckel genom att klicka på "Jag har ingen produktnyckel."

När du har gjort det måste du välja vilken Windows 10-upplaga du vill installera: från Windows 10 Home till Windows 10 Education, hela vägen till Windows 10 Pro.
Du visas licensvillkoren. Klicka eller peka på "Jag accepterar licensvillkoren" och sedan Nästa .

Du är ombedd för installationstypen du vill utföra. När du installerar Windows 10 från början, klicka eller tryck på "Anpassad: Installera bara Windows (avancerad)."
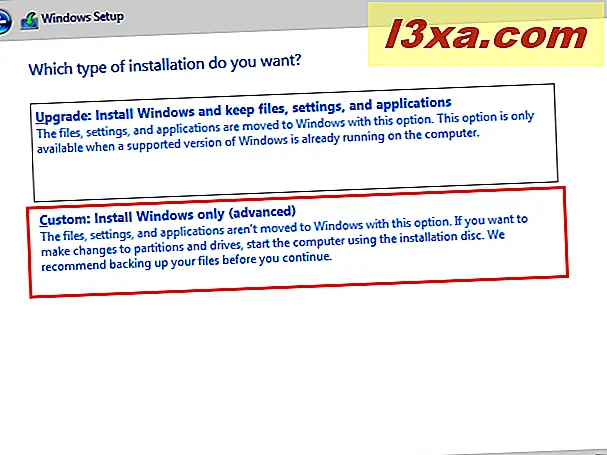
Nu blir du ombedd att välja var du vill installera Windows. Välj den enhet eller partition som du vill använda för Windows 10 och tryck på Nästa . Om du behöver konfigurera dina partitioner på ett visst sätt, tveka inte att använda de verktyg som finns tillgängliga för att skapa nya partitioner, ta bort gamla, formatera och så vidare innan du klickar på Nästa .

Inställningen tar några minuter att kopiera alla nödvändiga filer och installerar sedan operativsystemet Windows 10. Det installerar också uppdateringar om det upptäcker att det kan anslutas till internet.
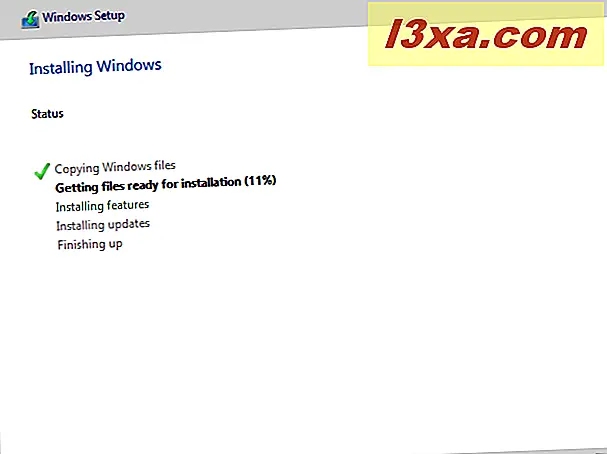
När installationen är klar startar Windows 10-inställningen automatiskt minst en gång för att köra konfigurationsskript för första gången. Du måste vänta tålmodigt för att processen ska slutföras. Om du ser meddelandet nedan kan du hoppa över några sekunder och trycka på Starta om nu .
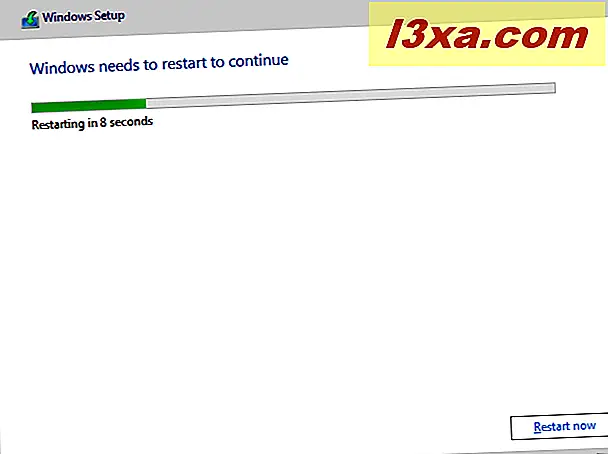
Under väntetiden visar Windows 10 statusen för sina aktiviteter, så att du vet om installationen fortskrider eller inte.
Läs den andra sidan i denna handledning med knapparna nedan, för att se hur du anpassar din Windows 10-installation.



