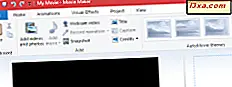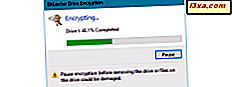
USB-minnepinnen, även kända som flash-enheter, är mycket praktiska när det gäller att transportera data. Deras lilla storlek gör att du kan bära dem obemärkt i en ficka eller på en nyckelring, medan lagringskapaciteten gör att du kan lagra allt inklusive video, dokument, presentationer, program, systemåterställningsverktyg och till och med operativsystem. Tyvärr är den lilla storleken som gör dem så användbara, också lätt att förlora, vilket kan ge all känslig information som du har lagrat på dem i fara. För att skydda dina data och dig själv kan du använda BitLocker To Go, en funktion i Windows som krypterar dina data för att förhindra obehörig visning. Utan ditt lösenord, smartkort eller återställningsnyckel, kommer dina data att bli otänkbara för alla som hittar din flash-enhet. Så här skyddar du vilken USB-minne som helst med kryptering "för att gå:"
Obs ! BitLocker finns i Enterprise och Ultimate-utgåvorna av Windows 7, och även i Pro och Enterprise-versionerna av Windows 8.1 och Windows 10. Den här guiden täcker all modern version av Windows. Allt du behöver göra är att bläddra till den sektion som passar den Windows-version du använder.
Så här krypterar du din flash-enhet med Bitlocker To Go i Windows 10 och Windows 8.1
Proceduren i Windows 10 och Windows 8.1 för kryptering av en USB-flash-enhet med BitLocker To Go är densamma med få få och mindre undantag. Därför använder vi skärmdumpar som tagits i Windows 10, beskriver allt i detalj och dela exakt var skillnaderna ligger. Om du använder något av dessa två operativsystem, läs vidare:
För att starta BitLocker Drive Encryption- guiden kan du antingen öppna File Explorer eller Control Panel . Om du väljer att använda File Explorer, gå till Den här datorn, högerklicka på den flash-enhet som du vill kryptera och välj "Slå på BitLocker." BitLocker Drive Encryption- guiden är nu startad.

Om du väljer att öppna Kontrollpanelen, gå till System och säkerhet och sedan till BitLocker Drive Encryption .

I fönstret BitLocker Drive Encryption letar du efter den flyttbara datadisken som du vill kryptera.

För den enhet som du vill kryptera, klicka eller tryck på "Slå på BitLocker." BitLocker Drive Encryption- guiden är nu startad.

Du presenteras med alternativ för att låsa upp enheten en gång krypterad. Du kan använda antingen ett lösenord eller ett smartkort. Eftersom de flesta inte äger ett smartkort för att låsa upp enheter, väljer du att "Använd ett lösenord för att låsa upp enheten." När du har valt det här alternativet anger du lösenordet som du vill använda och bekräftar det. Tryck sedan på Nästa .

BitLocker kräver att du väljer var du vill lagra din återställningsnyckel. Den här nyckeln används för att återställa data, om du glömmer lösenordet eller förlorar det smartkort du valde i föregående steg. Utan det kommer dina data att gå vilse. Du kan välja att lagra filen på hårddisken, skriva ut den och behålla den för dina poster eller du kan spara återställningsnyckeln på ditt Microsoft-konto. Microsoft rekommenderar att du utövar alla alternativ för att du inte ska förlora nyckeln. Om du väljer att spara återställningsnyckeln till en fil genererar BitLocker en textfil och frågar dig att välja var du ska spara den.
Om du väljer att skriva ut återställningsnyckeln skriver den ut en sida med en unik identifierare för din krypterade enhet och den unika återställningsnyckeln. Klicka eller tryck på Nästa efter att du har valt ditt val.

Välj om du vill ha hela flashenheten krypterad eller bara lagringsutrymmet som används av filerna på det, vilket är ett bättre alternativ om du har bråttom. När du har gjort ditt val trycker du på Nästa .

Vid den här tiden ser Windows 10-användare ett alternativ som inte är tillgängligt i Windows 8.1: de kan välja krypteringsläge som ska användas. Du kan välja mellan ett nytt och säkrare krypteringsläge som heter XTS-AES, vilket bara är kompatibelt med Windows 10 eller det traditionella krypteringsläget som är kompatibelt med andra Windows-versioner. Om du vill använda flashenheten på datorer med Windows 7 eller Windows 8.1 väljer du "Kompatibelt läge" och trycker på Nästa .

Vid detta tillfälle görs alla dina val och allt du har kvar att göra är att kryptera enheten. Klicka eller tryck på Start kryptering . Windows 8.1 visar inte den föregående skärmen bara skärmen nedan.

Kryptering av en flash-enhet, särskilt en stor, kan ta lite tid. Till exempel: för att kryptera en hel 15 GB flash-enhet som är fylld med data måste du vänta upp till 30 minuter. Om du behöver ta bort din enhet under krypteringsprocessen, tryck på Paus i BitLocker Drive Encryption- fönstret innan du fortsätter för att undvika att data kan skadas. Du är informerad om att krypteringsprocessen har pausats. Först efter det här händer, fortsätt för att ta bort minneskortet.

När du är redo att återuppta krypteringsprocessen, sätt tillbaka din flash-enhet i datorns USB-port. Omedelbart när du sätter i enheten, dyker ett fönster upp och frågar efter ditt lösenord för att låsa upp enheten. Ange lösenordet och BitLocker börjar kryptera din enhet där du slutade. När din enhet är helt krypterad meddelas du med en snabb popup.

Klicka på Stäng för att slutföra processen. Din USB-minnepinne är nu krypterad och skyddad mot obehörig åtkomst.
Så här krypterar du din flash-enhet med Bitlocker To Go i Windows 7
För att starta BitLocker Drive Encryption- guiden kan du antingen öppna Windows Utforskare eller Kontrollpanelen . Om du väljer att använda Windows Utforskare, gå till Dator, högerklicka på den flash-enhet som du vill kryptera och välj "Slå på BitLocker." BitLocker Drive Encryption- guiden är nu startad.

Om du väljer att öppna Kontrollpanelen, gå till System och säkerhet och sedan till BitLocker Drive Encryption . Sök sedan efter den flyttbara enhet som du vill kryptera och klicka på "Slå på BitLocker."

Bitlocker Drive Encryption Guiden startas och du presenteras med alternativ för att låsa upp enheten en gång krypterad. Du kan använda antingen ett lösenord eller ett smartkort. Eftersom de flesta inte äger ett smartkort för att låsa upp enheter, väljer du att "Använd ett lösenord för att låsa upp enheten." När du har valt det här alternativet anger du lösenordet som du vill använda och bekräftar det. Tryck sedan på Nästa .
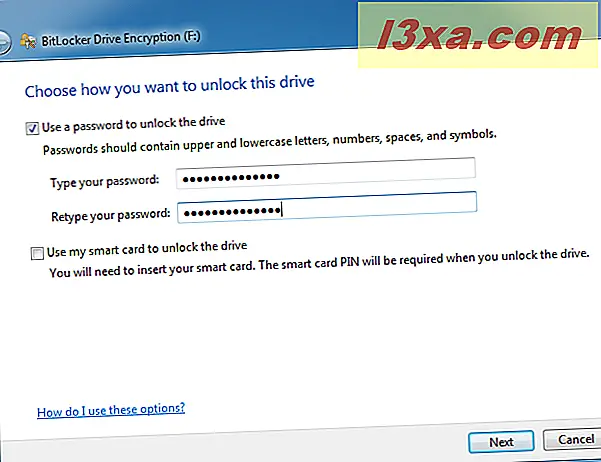
BitLocker kräver att du väljer var du vill lagra din återställningsnyckel. Den här nyckeln används för att återställa data, om du glömmer lösenordet eller förlorar det smartkort du valde i föregående steg. Utan det kommer dina data att gå vilse. Du kan välja att lagra filen på hårddisken eller skriva ut den. Microsoft rekommenderar att du utövar alla alternativ för att du inte ska förlora nyckeln. Om du väljer att spara återställningsnyckeln till en fil genererar BitLocker en textfil och frågar dig att välja var du ska spara den.
Om du väljer att skriva ut återställningsnyckeln skriver den ut en sida med en unik identifierare för din krypterade enhet och den unika återställningsnyckeln. Klicka eller tryck på Nästa efter att du har valt ditt val.

Du blir ombedd om du är redo att kryptera enheten. När du är, tryck på "Start Encrypting" och vänta tills processen avslutas.

Medan enheten är krypterad visas en statusfält, som den nedan. Om det finns en nödsituation och du måste skicka ut flashenheten, kan du pausa processen och fortsätta när du kopplar om enheten i Windows 7-datorn igen. Du måste skriva in lösenordet du har ställt in för att låsa upp enheten och fortsätt krypteringsprocessen.
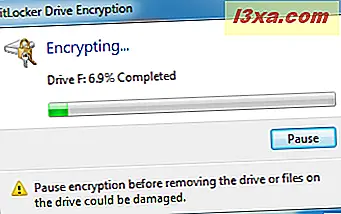
En anmälan visas när krypteringen är klar. Observera att drivikonen ändras för att indikera att den nu är krypterad med BitLocker.

Klicka på Stäng och du är klar.
Använder du BitLocker To Go för att skydda dina USB-minne eller flash-enheter?
Människor och företag som arbetar med känsliga eller privata data bör överväga att använda BitLocker för att kryptera USB-minnepinnar eller flash-enheter som de använder för att överföra data mellan datorer och enheter. BitLocker gör det enkelt att kryptera alla USB-minnepinnen och processen kan utföras av någon. Innan du stänger den här artikeln, låt oss veta om du använder BitLocker To Go och vad din erfarenhet är med att kryptera mobila lagringsenheter.