
Visste du om en applikation som heter Jumplist Launcher ? Det är ett gratis verktyg, skapat av Ali Dunnpfiff, som kan pinnas på din aktivitetsfält och låter dig skapa en anpassad hoppa lista för den. Vi visar hur du kan konfigurera hoppa listan så att den blir en av de mest användbara funktioner som ökar produktiviteten när du använder din Windows-dator.
Så här installerar du JumpList Launcher
Det första du behöver göra är att ladda ner Jumplist-Launcher. På den här sidan kan du också läsa mer om programmet, som begränsningar, funktioner och krav. Klicka på länken och spara arkivet till din dator och extrahera det på vilken plats du vill.

Dubbelklicka på Jumplist Launcher.exe för att öppna filen.

Så här lägger du till ett föremål i din JumpList
Om du vill börja bygga din anpassade hoppa-lista behöver du lära dig hur du lägger till objekt i listan. Klicka först eller klicka på Lägg till fil .

Nu öppnas ett fönster och du måste bläddra efter filen du vill lägga till i din hopplista. Klicka eller tryck på Öppna för att slutföra åtgärden.

En annan metod att lägga till en fil i din hoppa lista är att helt enkelt dra och släppa filen i fönstret Jumplist Launcher .

Upprepa proceduren tills du lägger till alla objekt du vill ha i din anpassade hoppa lista. Det maximala antalet som du kan lägga till hopplistan är 60. Du kan personifiera detta nummer i fältet Jumplist . Klicka på de små pilarna för att öka eller minska antalet objekt och klicka sedan på eller tryck på Spara- knappen. För att uppdatera hoppa listan med de nya inställningarna, tryck på Update Jumplist-knappen .

Så här ändrar du ikonen för ett hoppa listobjekt
Om du äntligen lyckades skapa en egen anpassad hoppa lista, lär du dig nu hur du ändrar ikonen för varje objekt. Välj först objektet du är intresserad av och klicka sedan på knappen som ligger bredvid ikonen längst ner i fönstret.

Du kan nu bläddra i en bildfil eller någon annan fil med en standardikon, till exempel en körbar fil, vars ikon kommer att lånas av objektlistan. I slutet glöm inte att trycka på Spara ändringar .
Hur man använder kommandoradsparametrar
Som du kommer att märka, har Jumplist Launcher stöd för parametrar. En parameter är ett kommandoradsargument som skickas till en applikation som körs som kan beordra den för att vidta en specifik åtgärd.
För att bättre förstå vad en parameter är och hur man använder den, låt oss se ett praktiskt exempel: låt oss säga att varje gång vi startar Internet Explorer vill vi att den ska starta i säkert läge . För att göra detta, skriv bara i textrutan Parametrar följande: -säkert läge . Tryck sedan på Spara ändringar, för att uppdatera hoppa listan.
 OBS! Varje applikation har sina egna parametrar och du måste söka dem online. Du kan hitta relevanta resultat om du söker efter kommandoradsargument i Google, Bing eller någon annan sökmotor.
OBS! Varje applikation har sina egna parametrar och du måste söka dem online. Du kan hitta relevanta resultat om du söker efter kommandoradsargument i Google, Bing eller någon annan sökmotor.
Så här lägger du till en mapp eller en grupp
Om du vill kan du lägga till mappar eller grupper i din hopplista. Om du vill lägga till en mapp trycker du på knappen Lägg till mapp . Bläddra sedan till den mapp du vill lägga till i din hoppa lista och tryck på OK . Om du vill avbryta åtgärden trycker du på x-knappen i det högra hörnet.

Du kan sortera dina hopplistor i kategorier genom att lägga till grupper. Till exempel kan du lägga till en gruppbläddrare där du kan lägga till alla webbläsare du använder. Om du vill lägga till en grupp klickar du på eller trycker på Lägg till grupp .
 OBS ! Om du inte vill ha några grupper i din anpassade hoppa lista kan du enkelt avaktivera dem: Markera rutan "Skapa uppgiftslista (inga kategorier)" och klicka på Update Jumplist- knappen för att uppdatera hoppa listan. Nu har din anpassade hoppa lista bara några objekt, inga grupper eller kategorier.
OBS ! Om du inte vill ha några grupper i din anpassade hoppa lista kan du enkelt avaktivera dem: Markera rutan "Skapa uppgiftslista (inga kategorier)" och klicka på Update Jumplist- knappen för att uppdatera hoppa listan. Nu har din anpassade hoppa lista bara några objekt, inga grupper eller kategorier.

Så här anpassar du hoppa listobjekt
Ett sätt att anpassa hoppa listobjekt är att ändra sitt namn. Du kan göra det genom att dubbelklicka på det och skriva in det nya namnet eller välja det från listan och skriva det nya namnet i textrutan Namn nedan. Med den första metoden kan du också ändra gruppens namn. När du är klar, glöm inte att trycka på Spara ändringar .

En annan sak som du kan göra med hoppa listobjekt är att ändra sin position i hopplistan. Du kan göra detta genom att använda pilarna placerade under etiketten Flytta upp och Flytta ner . Välj först de objekt vars position du vill ändra och klicka sedan på de angivna knapparna tills objektet är i rätt position. Du kan också ta bort objekt från listan genom att trycka på Ta bort .

Nu är din hopplista färdig. Klicka eller peka på Update Jumplist . Peka sedan på Jumplist Launcher på din aktivitetsfält. Sedan, varje gång du vill komma åt det program du lagt till i din hoppa-lista, högerklicka eller tryck och håll ner Jumplist Launcher .

Så här fixar du Jumplist Launcher-problem
Om du ändrar standardnummeret av hopplistor i den här applikationen ändrar du också antalet hopplistor som kommer att visas när du högerklickar på något annat objekt som är fastsatt på aktivitetsfältet. Med andra ord uppdaterar detta alternativ automatiskt antalet senaste objekt som ska visas i hopplistor, överallt i Windows.
För att åtgärda problemet, högerklicka eller tryck och håll kvar ett tomt utrymme på Aktivitetsfältet. Klicka sedan på eller tryck på Egenskaper .

Nu öppnas Aktivitetsfältet och Navigationsfönstret . Välj fliken Jumplist och ändra "Antal senaste objekt som ska visas i Hopplistor" genom att skriva in det nummer du vill ha. Vi tycker att 10 är ett rimligt tal.
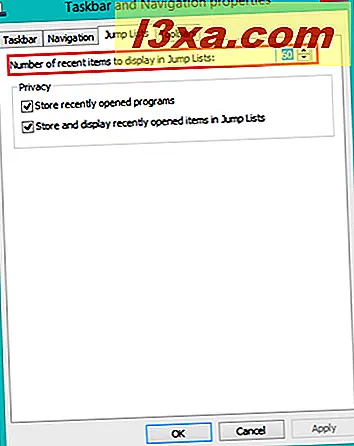
I Windows 7 är sakerna lite annorlunda. När du klickar på Egenskaper från snabbmenyn på Aktivitetsfältet öppnas "Aktivitetsfältet och Startmenyegenskaper" . Välj fliken Startmeny och klicka sedan på eller tryck på Anpassa .
Det finns ett annat fel som kan uppstå i Windows 7 om du har inaktiverat "Spara och visa nyligen öppnade objekt i Startmeny och Aktivitetsfält" -inställningen. Detta kan orsaka att Jumplist Launcher slutar fungera korrekt. För att åtgärda det, kolla "Spara och visa nyligen öppnade objekt i Startmeny och Aktivitetsfältet" rutan från samma fönster: "Aktivitetsfältet och Startmenyegenskaper" i avsnittet Sekretess .

Du hittar nu samma alternativ längst ner i fönstret Anpassa startmeny .

Slutsats
Jumplist Launcher kan förbättras på många nivåer (översättning, användbarhet, design) men övergripande är det användbart och kan vara till nytta för personer som vill använda en applikation som ger en "pinnable" ikon med en anpassad hoppa lista som kommer att öka din produktivitet.



