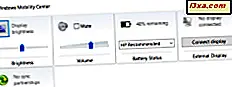Många moderna enheter med Windows inkluderar en webbkamera och för att kunna använda den behöver du en app som hjälper dig att ta bilder, spela in videoklipp eller strömma video medan videoklipp chattar. För detta ändamål har Microsoft byggt upp en app som heter Camera, som är tillgänglig som standard i Windows 10. I den här guiden visar vi allt du behöver veta om hur du använder det: hur man startar det, hur man tar bilder och spelar in videoklipp, hur du ställer in ljusstyrka och andra parametrar och hur du konfigurerar hur kamerans app fungerar. Det finns gott om mark för att täcka så låt oss börja:
VIKTIGT: Om det här är första gången du använder kameraprogrammet på din Windows 10-enhet, se till att du har en drivrutin installerad för din webbkamera. För att skapa denna guide använde vi den senaste versionen av Windows 10 Creators Update som släpptes i april 2017.
Så här startar du Kamera-appen i Windows 10
Precis som de flesta appar från Windows kan kameraprogrammet från Windows 10 startas på flera sätt. En av de snabbaste metoderna för att starta kamerans app är att använda sökfunktionen som erbjuds av Cortana. Klicka eller knacka på Cortana sökrutan från aktivitetsfältet och skriv in ordet kamera . Klicka sedan på eller knacka på Kamera- appen.

Ett annat sätt att öppna kameraprogrammet i Windows 10 är att använda Start-menyn . Klicka eller knacka på Start- knappen, bläddra igenom applistan och klicka eller knacka på kamerans genväg.

Om det här är första gången du har startat kameraprogrammet kan appen be dig att tillåta den att använda din webbkamera och din mikrofon, såväl som din plats. Tillåt det att komma åt alla dessa enheter och funktioner. Då ska du se en bild av vad som ligger framför webbkameraet. Det kommer förmodligen vara dig. :)

Så här tar du bilder i Windows 10 med kamerans app
På höger sida av kameraprogrammet hittar du två knappar: en för att ta bilder och en för inspelning av videoklipp. Du kommer märka att en av dessa knappar är större än den andra. Den större knappen visar det läge som för närvarande är på.

Allt du behöver göra för att ta en bild med din webbkamera är att klicka eller knacka på knappen Foto . Observera att om kameraprogrammet var i videoläge skulle du behöva klicka två gånger på knappen Foto : en gång för att växla till fotoläget och en gång för att ta bilden.

Så spelar du in videoklipp med kameraprogrammet i Windows 10
För att spela in videoklipp med kameraprogrammet från Windows 10 måste du först växla till videoläge. Klicka eller peka på Video- knappen från höger sida av appens fönstret.

Sedan, för att börja spela in en video med kameraprogrammet, klicka eller tryck på videoknappen igen. När du börjar spela in en video visar kamerans app en stoppur längst ner på videon, som berättar vilken tid som har gått sedan du började spela in.

Om du vill pausa videoinspelningen klickar du på / knackar på pausknappen som finns på höger sida av kamerapappen. När en video är pausad visas meddelandet Paused som visas längst ner i fönstret. För att fortsätta spela in, tryck på pausknappen igen.

När du vill slutföra din video klickar du på eller trycker på Stop- knappen, som finns på samma högra sida av appen.

Hur ställer du in timern för att ta bilder
Kameraprogrammet gör det också möjligt att ställa in en fototimer för att ta bilder automatiskt, ett par sekunder efter att du tryckt på knappen Bild .
Om du vill använda fototimern klickar du på eller knackar på ikonen för liten klocka som finns i toppen av kamerapappen.

Fototimern låter dig ta bilder med en fördröjning om 2, 5 eller 10 sekunder. För att välja fördröjningen föredrar du att trycka på klockikonet flera gånger. Antalet fördröjda sekunder visas i små nummer nära klockikonet från fönstrets övre mittpunkt.

Om du ändrar dig och inte längre vill använda en timer, tryck på samma klockknapp tills kamerans app är inställd på Ingen timer .

Om du aktiverat fototimern visar kamerans app varje gång du tar en bild en timer som visar när fotot tas.
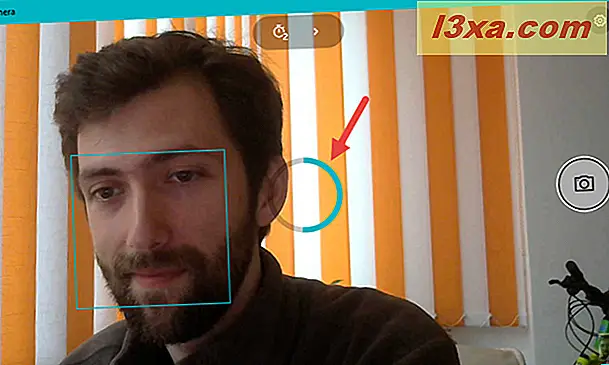
Så här justerar du skärmens ljusstyrka
Kameraprogrammet i Windows 10 låter dig manuellt ställa in ljusstyrkan eller exponeringen av foton och videoklipp du tar med den. För att göra det klickar du på eller knackar på den vänstra pilknappen högst upp i kamerapappen för att gå in i Pro- läget.

När du är i Pro- läge, högst upp i kamerans app får du en ny knapp för att styra ljusstyrkan . Det kallas exponeringskompensation . Klicka eller tryck på den.

När du klickar på eller klickar på Exponeringskompensationsknappen visar kamerappappen en manuell reglage på höger sida av fönstret.

Med musen eller med ditt finger flyttar du reglaget uppåt för att ljusna dina foton och videoklipp eller flytta det nedåt för att mörka dem.

Läs nästa sida i den här handledningen för att få reda på hur du visar de bilder och videoklipp du tagit med kamerapappen och hur du justerar de mer avancerade inställningarna.