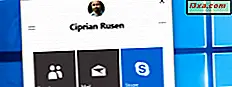
I Windows 10 Fall Creators Update introducerar Microsoft många nya funktioner. En av de mest intressanta, ur produktivitetssynpunkt, är det faktum att du kan stifta kontakter till Aktivitetsfältet och Startmenyn . Det gör det lättare och snabbare för dig att hålla kontakten med de människor som är mest angelägna om ditt liv. De är nu bara ett klick eller peka bort, för att skicka både e-postmeddelanden och Skype-meddelanden. Så här stifar du personer på Aktivitetsfältet eller Startmenyn i Windows 10:
OBS! Den här guiden gäller för Windows 10 Fall Creators Update. Den här versionen är tillgänglig för alla gratis, från och med 17 oktober 2017.
Så här ritar du kontakter till Start-menyn i Windows 10
Startmenyn i Windows 10 låter dig stifta alla typer av saker, inklusive appar, skrivprogram, mappar och bibliotek, enheter från ditt lokala nätverk och så vidare. Du kan läsa mer om hur du stifter dessa typer av objekt i den här guiden: Den fullständiga guiden för att fasta allt till Start-menyn i Windows 10.
Dessutom, i Fall Creators Update kan du också sticka kontakter från People- navet. För att starta måste du öppna appen Människor . Du kan göra det genom att klicka på eller knacka på genvägen Genväg från din Start-meny- apparatlista.
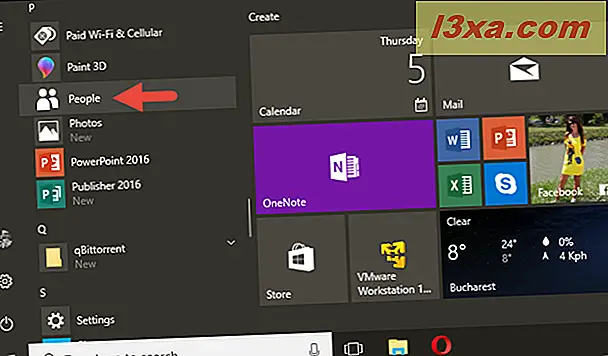
Du kan också öppna appen Människor genom att söka efter det med Cortana. Skriv ordet "personer" i sökfältet från Aktivitetsfältet och klicka sedan på eller tryck på Personer i listan med sökresultat.

När du har öppnat appen Människor, bläddra tills du hittar den kontakt som du vill ange till startmenyn .
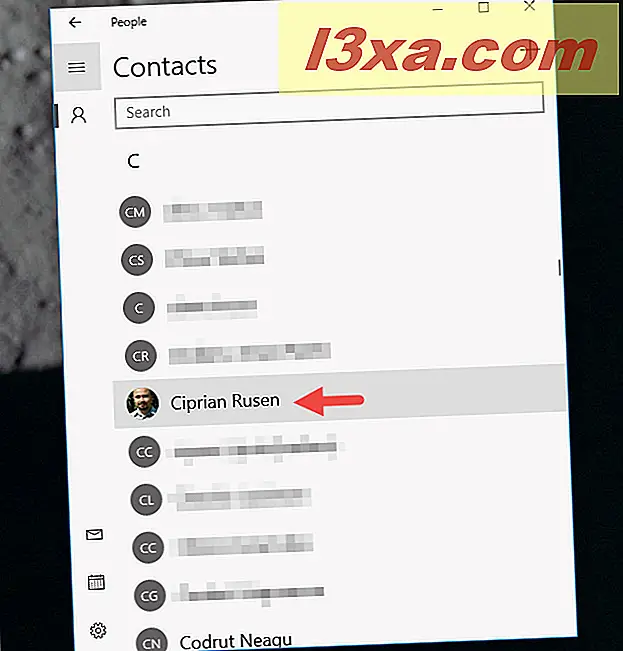
Observera att du även kan använda den inbyggda sökfunktionen för att hitta den kontakt du vill ha. När du väl har angett kontaktens namn i sökfältet kommer de personer som matchar att visas direkt av appen.
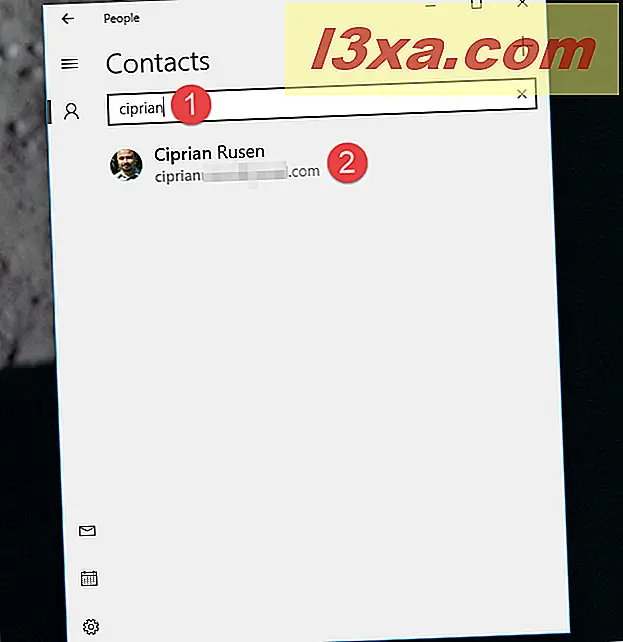
När du väl har hittat kontakten som du vill ange till Startmenyn, högerklicka på (eller tryck och håll, om du har en pekskärm) och en kontextmeny visas. I det hittar du ett alternativ som kallas "Pin to Start". Klicka eller tryck på den.
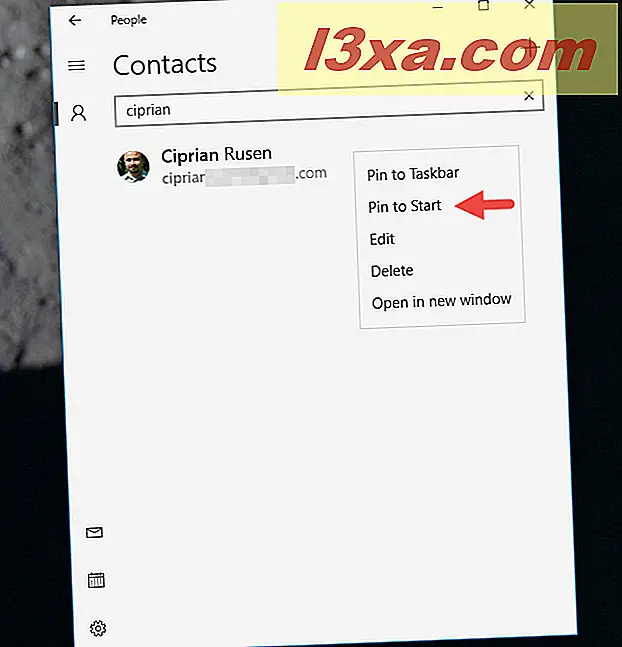
Windows 10 frågar dig nu om du är säker på att du "[...] vill stifta denna sida till Start" . Bekräfta din åtgärd genom att trycka på Ja- knappen.
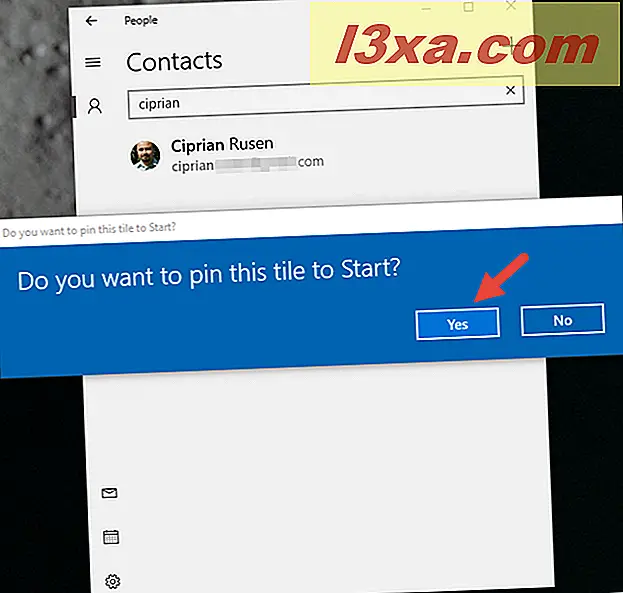
Nu får kontakten sin kakel på din Start-meny . Så här ser det ut som standard:

Du kan fortsätta att stifta så många kontakter som du vill ha på Startmenyn, eftersom det inte finns någon maxgräns för deras nummer. Det är också värt att notera att folkplattor från Start-menyn har en Medium (fyrkantig) storlek som standard. Men du kan ändra storlek på dem som du föredrar och göra dem små, breda eller till och med stora om du vill. Om du inte vet hur du gör det här, så här ändrar du storleken på Startmeny och genvägar i Windows 10.
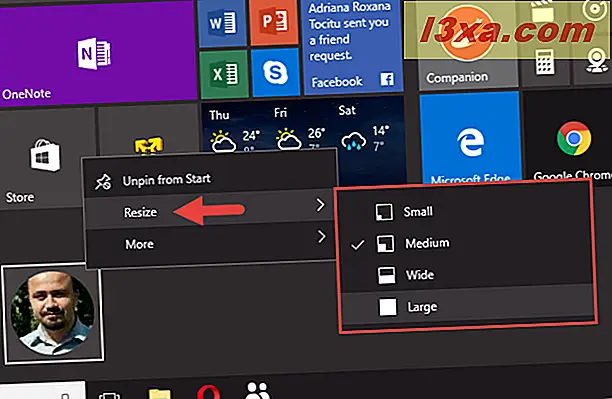
Så här lossar du kontakter från din Start-meny
Om du inte längre vill behålla någon till din Start-meny, behöver du bara öppna Start-menyn, hitta den kontakten, högerklicka (eller tryck och håll den om du har en pekskärm) och välj sedan "Unpin from Start" alternativet.
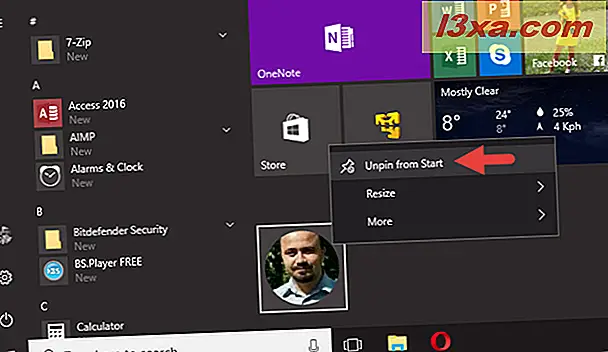
Kontaktens kakel från din Start-meny tas omedelbart bort.
Nu kan vi se hur man stifar personer på aktivitetsfältet eftersom vissa användare föredrar att ha allt som spelar roll i deras aktivitetsfält istället för startmenyn . Det finns två sätt att göra det: en genom att använda appen Människor och en med hjälp av My People- navet.
Så här ritar du kontakter till aktivitetsfältet med hjälp av appen Människor
Om du föredrar att använda appen Människor följer du de första stegen från föregående avsnitt i den här guiden för att öppna den och hitta den kontakt som du vill peka på din aktivitetsfält. Högerklicka sedan (eller tryck och håll, om du har en pekskärm) och klicka på eller peka på Pin till aktivitetsfältet i den kontextuella menyn som visas.
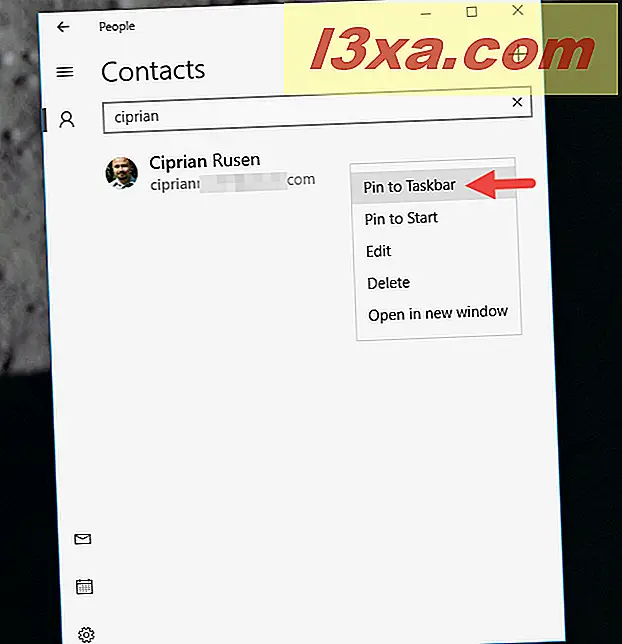
När du har klickat på eller pekat på Pin till Aktivitetsfält frågar du Windows 10 om du är säker på att "[...] du vill ange en kontakt på aktivitetsfältet" . Bekräfta din åtgärd genom att klicka eller knacka på knappen Pin .
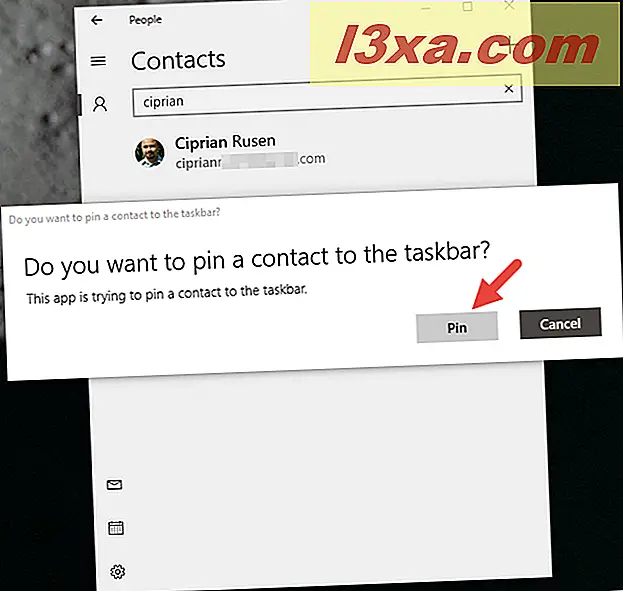
Då får den kontakten en liten knapp på vänster sida av ditt meddelandeområde (eller systemfältet om du föredrar).

Du kan fortsätta att stifta så många personer som du vill ha på Aktivitetsfältet, men notera att endast de tre sista av dem kan visas på aktivitetsfältet åt gången .
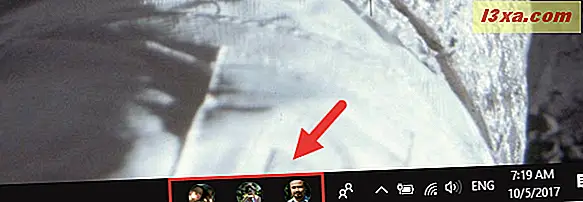
Så här ritar du kontakter till Aktivitetsfältet med hjälp av My People-navet
Om du föredrar att använda det nya My People- navet för att ansluta kontakter till din aktivitetsfält bör du följa de steg vi beskrivit i det sista avsnittet av denna handledning: 5 saker du kan göra med My People-navet från Windows 10. Om du gör det har inte tid att göra det, de snabba stegen du måste göra är dessa:
Öppna My People- navet genom att klicka eller trycka på dess knapp från höger sida av aktivitetsfältet bredvid anmälningsområdet. Det ser ut som två silhuetter.

I fältet Mitt folk, om kontakten du vill stifta till aktivitetsfältet visas i listan "Stift föreslagna" på fliken Personer, klickar du på eller knackar på namnet och han eller hon sticks direkt till aktivitetsfältet.
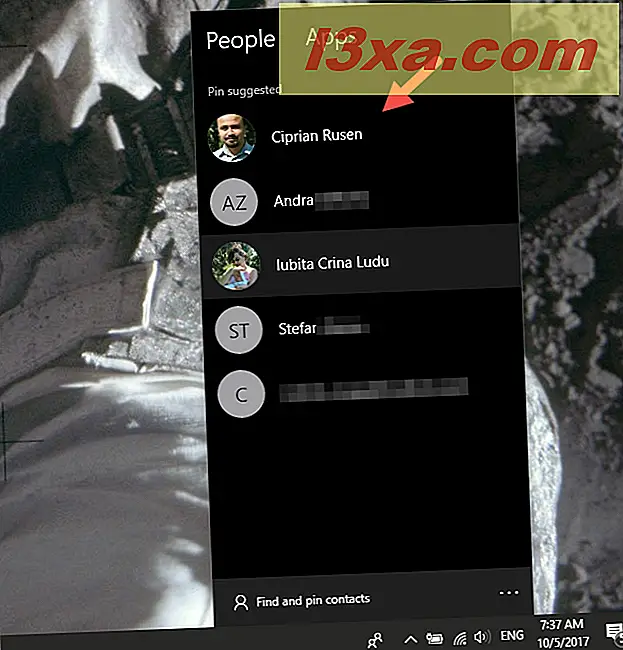
Om personen du vill stifta till aktivitetsfältet inte visas i den föreslagna listan klickar du på eller knackar på knappen Sök och knappar som finns längst ner på fliken Personer .

Nu visas den fullständiga listan över alla dina kontakter. Bläddra tills du hittar den du vill fästa på aktivitetsfältet.

Du kan också använda sökfältet för att hitta den person som du vill peka på aktivitetsfältet.

När du har hittat kontakten klickar du på eller knackar på hans eller hennes namn och den personen är omedelbart fastsatt på aktivitetsfältet. Så här ska du se nu:
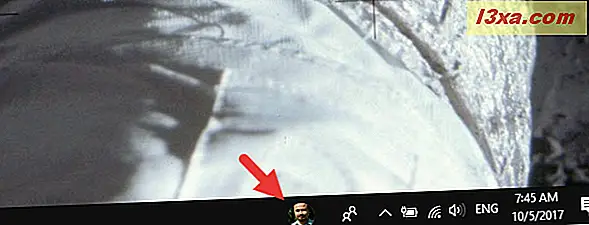
Glöm inte att du bara kan stifta tre kontakter på aktivitetsfältet.
Så här lossar du kontakter från din aktivitetsfält
Det snabbaste sättet att ta bort en kontakt från din aktivitetsfält är att högerklicka (eller tryck och håll kvar på ikonen om du har en pekskärm) och klicka sedan på eller peka på knappen "Unpin from taskbar" .

Ett alternativ är att klicka eller knacka på kontakten, klicka sedan på eller tryck på menyknappen (den som har en ikon med tre punkter) och välj sedan "Unpin from taskbar."
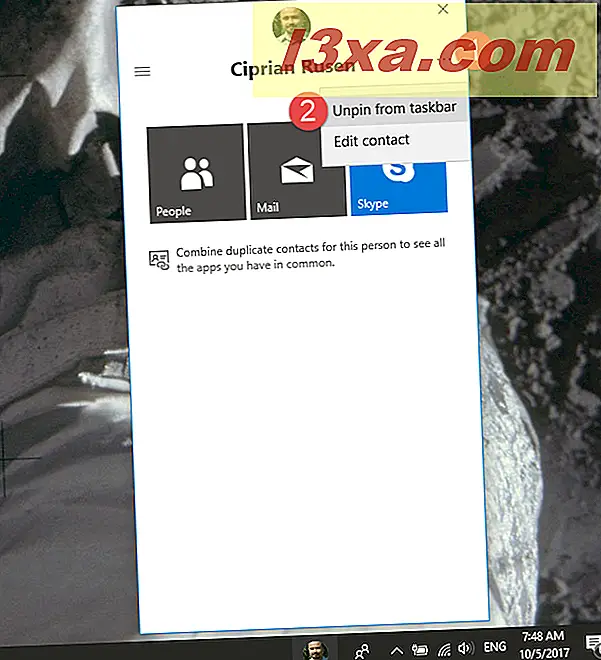
Kontakten tas bort från din aktivitetsfält utan ytterligare bekräftelse.
Slutsats
Som du har sett är det enkelt att göra kontakter med din Start-meny eller din aktivitetsfält. Vi gillar den här nya funktionen, och vi tror att det bidrar till att öka produktiviteten när du måste kommunicera med samma få personer regelbundet. Om du har några frågor eller problem, använd kommentarfältet nedan för att dela dem.



