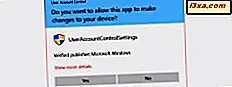För några dagar sedan bröt jag min HTC 8S med Windows Phone 8 och ersatte den med en Nokia Lumia 720. Hämta mina händer på en ny telefon medförde att jag var tvungen att flytta alla mina appar och data och konfigurera den så nära som jag kunde till min gamla smartphone. Det här var ett utmärkt tillfälle att skriva en handledning om hur man migrerar allt från en gammal Windows Phone 8-enhet till en ny. Som du ser är det en relativt enkel process. Vem som helst borde kunna gå igenom det utan några större problem.
Vänligen läs detta innan du går vidare
Innan du går vidare till nästa steg bör du vara medveten om några viktiga aspekter:
- För att denna guide ska fungera behöver du Windows Phone 8 Update 3 på din nya smartphone. En stor och väldigt hjälpsam förändring i denna uppdatering är det faktum att det tillåter användare att ansluta till Wi-Fi-nätverk under installationsprocessen. Det betyder att du inte behöver använda din mobilanslutning för överföring av data och det ger också snabbare nedladdningar.
- För att kunna migrera data från en gammal Windows Phone 8 måste du ha skapat åtminstone en säkerhetskopia på den enheten. Om du behöver en guide för hur du skapar säkerhetskopior, läs den här handledningen: Så här säkerhetskopierar du din Windows Phone 8-data automatiskt.
- Var medveten om att det inte är en bra idé att använda en mobildataplan för att migrera dina data och appar till en ny Windows Phone. Mängden data som överförs kan visa sig vara ganska stor. Det rekommenderas att du är i räckhåll för en trådlös dataanslutning, och du vet sitt lösenord så att du kan använda det utan att behöva oroa dig för någonting.
- Tänk på att denna process migrerar dina konton, dina Windows Phone-inställningar, meddelanden, appar och spel. Det migrerar inte inställningarna för dina appar eller dina sparade spel. De är vilse och du måste manuellt konfigurera varje app och spel på din nya Windows Phone.
Så här ställer du in din nya Windows Phone 8
Om du uppfyller alla förutsättningar som nämns ovan, slår du på din nya Windows Phone 8-enhet. Efter ett tag kommer du att se ett välkomstmeddelande som liknar skärmbilden nedan. Tryck på komma igång för att börja den ursprungliga inställningen.

Välj det språk du vill använda och tryck på nästa .

Du kommer att presenteras Windows Phone Användarvillkor . För att gå vidare måste du acceptera dem.

Då frågas du om hur du vill att din telefon ska ställas in. Här kan du välja att antingen använda de snabb rekommenderade inställningarna eller du kan välja att anpassa dem. Min rekommendation är att trycka på den anpassade knappen så att du kan välja vad du vill aktivera.

Markera de funktioner du vill ha aktiva och när du är klar trycker du på nästa .

Nu blir du ombedd att välja region och tidszon du befinner dig i. Ange den information du behöver, välj om du vill att Windows Phone automatiskt ska ange datum och tid och ange om du vill att din plats ska skickas till Microsoft när din Windows Phone är aktiverad. När du är klar trycker du på nästa .

Nu är det dags att ansluta till ett Wi-Fi-nätverk som finns i ditt område. Tryck på det nätverk du vill använda. Om det är ett säkert nätverk måste du ange sitt lösenord.
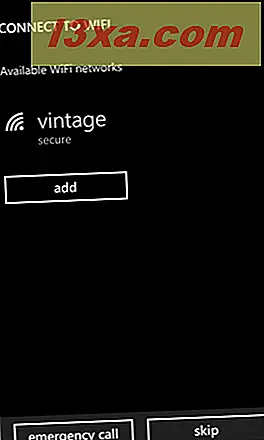
När du ansluter till Internet blir du ombedd att logga in med ditt Microsoft-konto, skapa ett eller hoppa över det här steget. För att kunna migrera dina data från din gamla telefon måste du logga in .

Ange detaljerna för ditt Microsoft-konto och tryck på inloggning .

Så här återställer du dina appar och inställningar från den gamla Windows-telefonen
Nu kommer det viktigaste steget i hela migrationsprocessen. Du visas en lista med dina senaste säkerhetskopior av Windows Phone 8. Om du har flera Windows Phone 8-enheter ser du en post för var och en av dem.
Välj den telefon där du vill återställa data och tryck sedan på nästa .
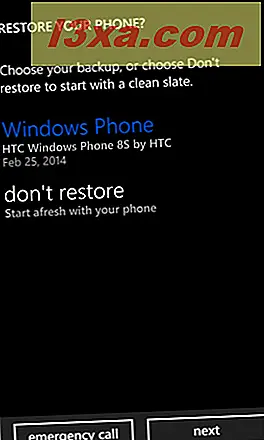
Nästa skärm informerar dig om att Windows Phone är på väg att börja återställa dina inställningar, konton och appar. Du är också informerad om att om du inte har anslutit till ett trådlöst nätverk, använder den här åtgärden din dataplan. Tryck på bredvid fortsätt.

Telefonen kommer att låta dig veta hur saker och ting går genom att visa en enkel framdriftsfält. När det är klart kommer det att säga Komplett 100% och du kan trycka på nästa .

Om du hade andra konton konfigurerad utöver ditt Microsoft-konto på din gamla Windows Phone så kommer du att se dem. För att slutföra restaureringsprocessen måste du ange lösenordet. När du är klar trycker du på nästa .

Då informeras du om att processen är nästan färdig. Tryck på nästa.

Du kan börja använda din Windows-telefon trots att migreringsprocessen inte är klar. Nu kommer din smartphone att ladda ner och installera appar från din tidigare Windows Phone.
Om du vill följa deras framsteg öppnar du Store och trycker på X-nedladdningar, där X representerar antalet appar som ännu inte är installerade men väntar på nedladdning och installation.

Nedladdningsskärmen öppnas. Här kan du följa nedladdningsförloppet för alla dina gamla appar.

Om du märker en app som du inte vill installera kan du avbryta den: Håll den intryckt för att öppna kontextmenyn och tryck sedan på Avbryt nedladdning för att ta bort den från nedladdningskön.

Allt du behöver göra nu är att vänta på att varje app ska installeras. Det finns fall när vissa appar inte kommer att installeras och kräver din uppmärksamhet. Om du trycker på ett av deras namn visas ett fel med koden 8000ffff .

Detta händer när en app inte är kompatibel med din nya Windows Phone. För mer information om detta problem, läs den här artikeln: Så här löser du felet 8000ffff när du återställer Windows Phone 8 Apps.
Slutsats
Som du har sett, är det enkelt och relativt snabbt att migrera från en gammal Windows Phone till en ny Windows Phone. Om du har några frågor, tveka inte att dela dem med hjälp av formuläret nedan och vi försöker vårt bästa att svara.