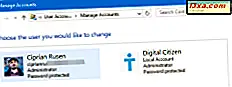Om du är en Windows-användare är det nästan omöjligt att inte använda skrivbordsikoner. De är ett av de enklaste sätten att öppna appar och filer, utan att behöva gräva in i filsystemet på din Windows-dator eller -enhet. Det är dock bara sant om du kan se dem tydligt så att du kan klicka på dem. Som standard visar Windows 10, Windows 8.1 och Windows 7 skrivbordsikoner i en förinställd mediestorlek. Även om det är rätt val i de flesta situationer, för vissa personer kan standardmediestorleken vara för stor eller för liten. Om du vill veta hur man gör skrivbordsikoner mindre, så fler av dem passar på din skärm eller större så att du ser dem bättre, läs den här guiden:
Ändra skrivbordsikonen storlek görs på samma sätt i alla moderna versioner av Windows
Alla metoder som delas i den här guiden fungerar desamma i Windows 10, Windows 8.1 och Windows 7. För enkelhet använder vi skärmdumpar som bara tas i Windows 10. Innan vi börjar vill vi visa dig vad skrivbordsikonen ser ut som när de visas i olika storlekar: små, medelstora och stora. Här är ett exempel med genvägar av olika storlekar i Windows 10:
I Windows 8.1 och Windows 7 är ikonens storlekar densamma som i Windows 10. Låt oss se hur du gör dem mindre eller större beroende på vad du vill ha.
1. Gör dina skrivbordsikoner mindre eller större genom att använda högerklick-menyn
Ett av de enklaste sätten att ändra storleken på dina skrivbordsikoner i Windows är att använda högerklick-menyn. Högerklicka (eller tryck och håll, om du har en pekskärm) någonstans i det tomma utrymmet på skrivbordet. Högerklicka-menyn visas direkt och den ska likna följande:
Klicka på eller klicka på Visa i högerklick-menyn. De tre första alternativen du får är stora ikoner, medelstora ikoner och små ikoner . Den aktuella vyn signaleras av en punkt nära sitt namn. Klicka eller knacka på den storlek du vill ha, och skrivbordsikonen ändras därefter.
2. Gör dina skrivbordsikoner mindre eller större genom att använda tangentbordet och musen
Ett annat sätt att ändra storleken på skrivbordsikonen är att använda tangentbordet och musen. Det betyder att du måste ha dessa två kringutrustning anslutna till datorn, så det är mestadels begränsat till dem som använder en stationär dator eller en bärbar dator. Det är mindre troligt att du använder det på en surfplatta eller en 2-i-1 Windows-enhet.
Gå först till ditt skrivbord och minimera eller stäng alla öppna appar. För att göra dina skrivbordsikoner mindre, tryck och håll ned Ctrl- tangenten på tangentbordet och rulla mushjulet nedåt.
För att göra skrivbordsikonen större, tryck och håll ned Ctrl- tangenten på tangentbordet och bläddra med ditt mushjul uppåt.
3. Gör dina skrivbordsikoner mindre eller större genom att ändra skärmens upplösning
Ett tredje och mer radikalt sätt att ändra storleken på dina skrivbordsgenvägar i Windows är att ändra den upplösning som används av din bildskärm. Mer specifikt, vad du behöver göra för att göra skrivbordsikoner mindre, är att öka din skärmupplösning. Om du vill ha större ikoner på skrivbordet måste du sänka skärmupplösningen.
Tänk dock på att förändring av upplösningen inte bara kommer att ändra storleken på dina skrivbordsgenvägar men av allt annat som visas på skärmen. Det betyder apps, text, ikoner, allt. Gör inte detta om du inte vill göra allt mindre eller större.
Om du vill ändra din bildskärmsupplösning följer du stegen som visas i denna handledning: Ändra skärmens upplösning på skärmen och gör text och ikoner större.
4. Gör dina skrivbordsikoner mindre eller större genom att skala texten, appar och andra objekt
Slutligen innebär den fjärde metoden vi vet för att ändra storleken på skrivbordsikonen att du ändrar skalan på din bildskärm. Vilken skalering gör är att öka eller minska storleken på text, appar och andra objekt, inklusive skrivbordsikoner, så att de lätt kan ses av den person som använder datorn.
För att göra dina skrivbordsikoner mindre, minska visningsskalan. För att göra skrivbordsikonen större, öka skärmskalan.
Om du inte vet hur du gör dessa ändringar, läs den sista delen av den här guiden: Ändra skärmens upplösning på skärmen och gör text och ikoner större. Den visar hur du gör de nödvändiga inställningarna i Windows 10, Windows 8.1 och i Windows 7.
Slutsats
Skrivbordsikoner är ett av de snabbaste sätten att öppna något på en Windows-dator eller -enhet. Och nu vet du hur man gör dem mindre eller större så att du ser dem bättre och du är mer produktiv när du använder dem. Innan du avslutar denna handledning, skulle vi vilja veta om du föredrar att dina skrivbordsikoner är små eller stora? Har du många ikoner och genvägar på skrivbordet? Berätta för oss i kommentarerna nedan.