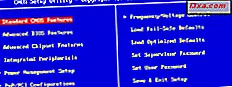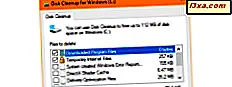
Om du har begränsat lagringsutrymme på din Windows 10-dator eller -enhet, eller om du samlar mycket data på det, kan du snubbla på problem som orsakas av att du inte har tillräckligt med ledigt utrymme. I sådana situationer är det första du bör göra att rengöra lagring av onödiga filer som tillfälliga filer, miniatyrbilder eller filer som du raderade men finns fortfarande i papperskorgen . Lyckligtvis, för att göra det säkert kan du använda Disk Cleanup, ett verktyg som är inbyggt i alla moderna Windows-versioner. Men innan du börjar och använder den för att rengöra enheten måste du först veta hur man öppnar den. För att komma igång är det elva sätt att starta Diskrening i Windows 10, Windows 7 och Windows 8.1:
1. Öppna diskrening med hjälp av sökningen (alla Windows-versioner)
Om du använder Windows 10 och du vill starta Diskrening, är en snabb metod att göra det att använda sökfunktionen. Klicka eller tryck på rutan som finns på din aktivitetsfält och skriv ordet "disk". Klicka sedan på eller peka på sökresultatet för diskrening.
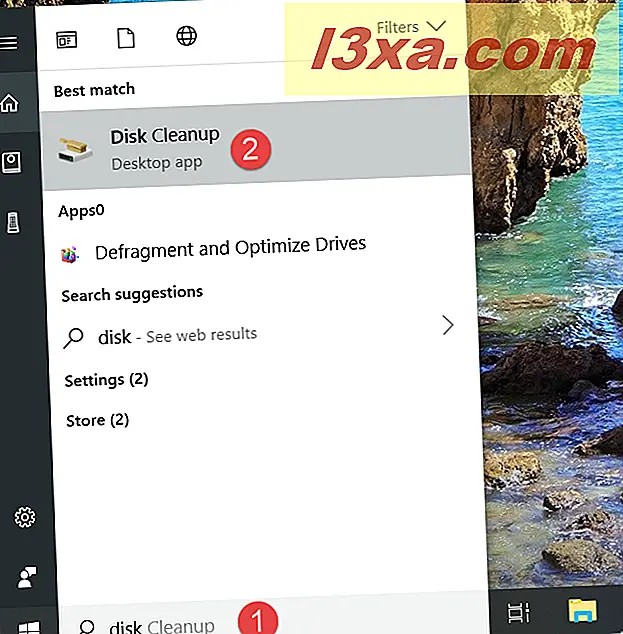
I Windows 7 öppnar du Start-menyn och skriver ordet "disk" i sökfältet. Klicka sedan på sökresultatet för diskrening.
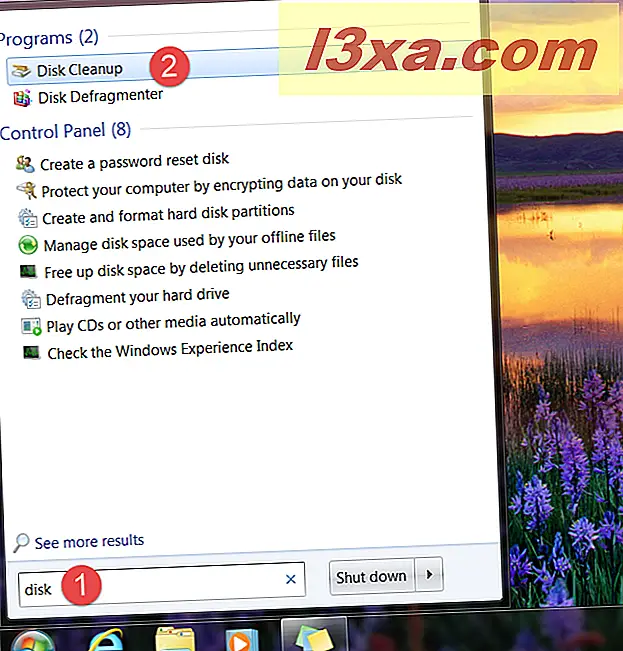
I Windows 8.1 växlar du till startskärmen och börjar skriva "disk". När sökresultaten börjar visas, klicka eller tryck på "Frigör diskutrymme genom att radera onödiga filer."
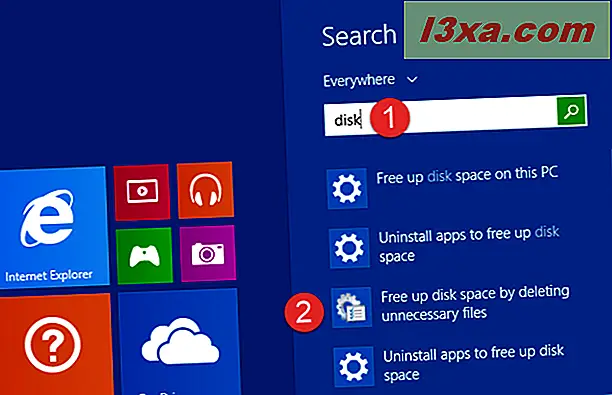
2. Öppna Disk Cleanup genom att fråga Cortana att göra det (endast Windows 10)
I Windows 10, om Cortana är aktiverat på din enhet, kan du också be henne att öppna Diskrening . Säg "Hey Cortana" eller klicka / knacka på mikrofonknappen som finns på höger sida av Cortanas sökfält. Därefter säg "Open Disk Cleanup."
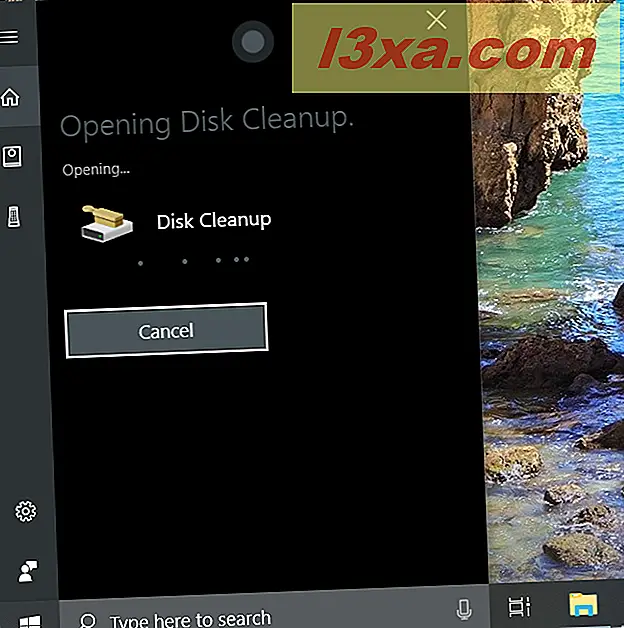
3. Öppna diskrensning från Start-menyn (Windows 10 och Windows 7)
En längre metod för att öppna diskreningen är att göra det från startmenyn . I Windows 10 startar du Start-menyn och öppnar mappen "Windows administrativa verktyg" i listan över alla appar. Inuti det finns en genväg för Diskrening .

I Windows 7 öppnar du Start-menyn och går till "Alla program -> Tillbehör -> Systemverktyg". Där kan du hitta en genväg för Diskrening .
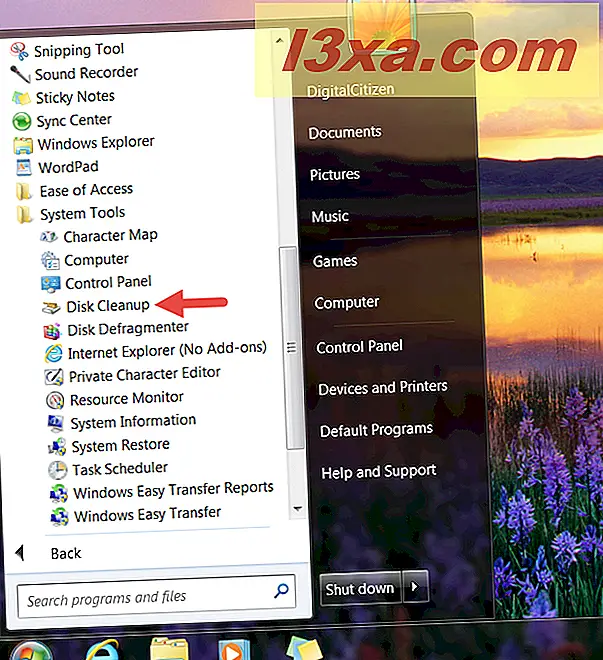
4. Öppna diskutrymmet från kontrollpanelen (alla Windows-versioner)
En annan metod för att öppna diskutrymmet innebär användning av kontrollpanelen . Öppna kontrollpanelen och navigera till " System och säkerhet -> Administrationsverktyg". Klicka sedan på eller knacka på Diskoprydning .

I Windows 7 är sökvägen densamma som i Windows 10: öppna kontrollpanelen och gå till "System och säkerhet -> Administrationsverktyg -> Diskrening."

I Windows 8.1, öppna Kontrollpanelen och gå till "System och säkerhet." Klicka eller knacka på "Administrationsverktyg" och i det nya fönstret som öppnas klickar du på eller trycker på Diskåterställning .

5. Skapa en genväg för Diskrening och peka den till skrivbordet (alla Windows-versioner)
I Windows kan du skapa en genväg till Diskrensning som du kan placera på skrivbordet eller på någon annan plats du föredrar. När du skapar genvägspunkten pekar den på "% windir% \ system32 \ cleanmgr.exe" .
Om du behöver hjälp med hur du skapar genvägar kan du läsa den här guiden: Hur skapar du genvägar för appar, filer, mappar och webbsidor i Windows.
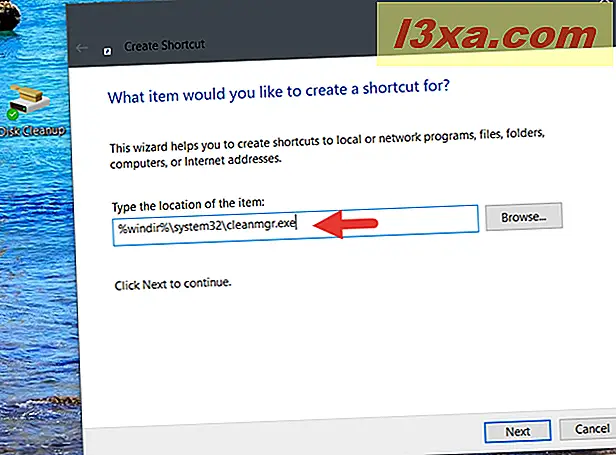
6. Pin Disk Cleanup till Aktivitetsfältet, Start-menyn eller Start-skärmen (alla Windows-versioner)
Om du vill ha snabb åtkomst till Diskrening är ett av de bästa sätten att uppnå det att stifta det på din aktivitetsfält, Start-menyn eller Start- skärmen. Om du använder Windows 10 eller Windows 7, letar du efter Diskrensning som vi visade dig i den första metoden från den här guiden. Högerklicka i listan över resultat eller tryck och håll ned sökresultatet för diskrening. Klicka sedan på eller knacka på "Pin to taskbar" eller "Pin to Start" (i Windows 10) eller "Pin to Start Menu" (i Windows 7), beroende på vad du föredrar.
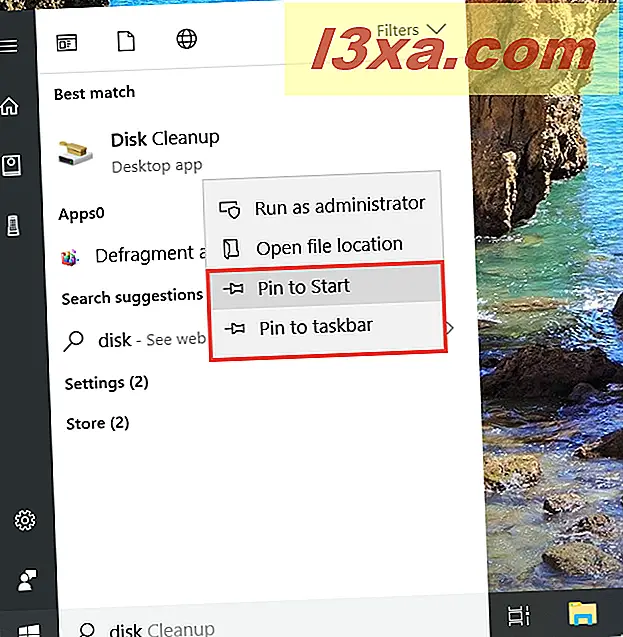
I Windows 8.1 kan du inte använda sökningen för att ställa in Diskrensning på Start- skärmen. Men du kan komma till det via kontrollpanelen . Högerklicka i listan över administrativa verktyg eller tryck och håll ned genvägskanalen för diskrening . Klicka sedan på eller tryck på "Pin till aktivitetsfältet" eller "Pinna till start", beroende på vad du vill ha.

7. Öppna Diskrensning med hjälp av fönstret Kör (alla Windows-versioner)
Öppna fönstret Kör genom att trycka på Win + R- tangenterna på tangentbordet. Skriv sedan "cleanmgr" och tryck på Enter eller OK . Detta startar omedelbart diskrening .

8. Öppna diskrensning med hjälp av kommandotolken eller PowerShell (alla Windows-versioner)
Om du gillar att använda Kommandotolken eller PowerShell kan du använda kommandot "cleanmgr" för att starta Diskrening i någon Windows-version.

9. Öppna Diskhantering med hjälp av Aktivitetshanteraren (alla Windows-versioner)
Du kan också öppna Diskrening via Aktivitetshanteraren. Starta det genom att trycka på Ctrl + Shift + Esc- tangenterna på tangentbordet och, om Task Manager öppnas i sitt kompakta läge, klicka eller tryck på "Mer detaljer". Öppna sedan Arkiv- menyn och klicka eller tryck på "Ny uppgift" i Windows 7 eller "Kör ny uppgift" i Windows 10 eller Windows 8.1. I fönstret "Skapa ny uppgift" skriver du "cleanmgr" och trycker på Enter eller OK .
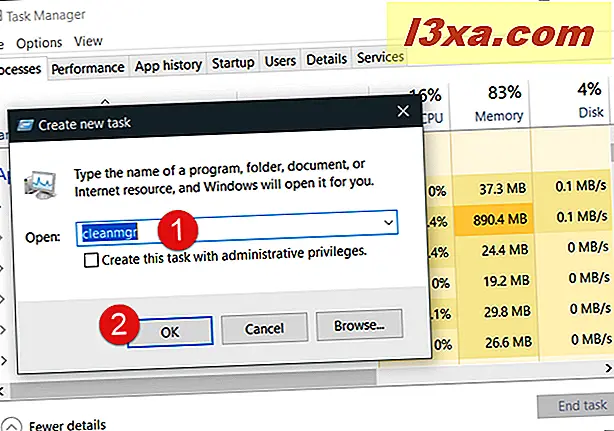
10. Öppna Diskoprydning genom att använda File Explorer (i Windows 10 och 8.1) eller Windows Explorer (i Windows 7)
Ett alternativt och relativt snabbt sätt att öppna diskreningen är att använda File Explorer eller Windows Explorer . Öppna filhanteraren från din Windows-enhet och, i adressfältet, skriv "cleanmgr." Tryck på Enter på tangentbordet, och diskutrymmet öppnas omedelbart.

11. Öppna Diskrensning genom att köra den körbara filen (alla Windows-versioner)
Diskrensning är i själva verket en körbar fil som heter cleanmgr.exe, som du hittar i undermenyn System32 i Windows- mappen. Navigera till den här platsen och dubbelklicka eller dubbelklicka på cleanmgr.exe och Diskoprydning startas omedelbart.

Vilket är ditt favorit sätt att öppna diskrening?
Nu vet du alla metoder vi kan tänka oss för att starta Disk Cleanup- verktyget i Windows. Har du en föredragen, eller känner du på andra sätt också? Om du gör, kommentera nedan och låt oss diskutera.