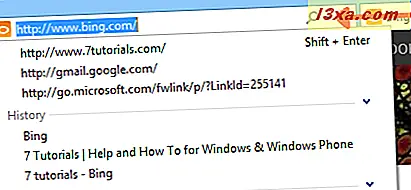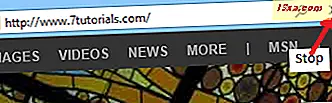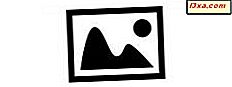Det senaste operativsystemet från Microsoft, Windows 8, tog med sig många nya och förbättrade applikationer, bland vilka Internet Explorer 10 sticker ut. Den här handledningen är den första i en serie artiklar och handledning om Microsofts senaste webbläsare och vi hoppas att våra användare kommer att finna det både användbart och upplysande. Vi börjar med att hantera de viktigaste gränssnittselementen i Internet Explorer 10 för skrivbordet och hur de fungerar.
Var hittar du Internet Explorer 10?
Att hitta Internet Explorer 10 i Windows 8 är väldigt enkelt. Appikonen för Internet Explorer 10 finns på startskärmen, som laddas automatiskt när du startar datorn eller när du trycker på Windows-tangenten. Klicka bara en gång på ikonen och webbläsarsidan öppnas, i fullskärmsversionen. Processen att ställa in skrivbordsversionen av Internet Explorer 10 som standard kommer att beskrivas i en kommande handledning.

Du kan också hitta genväg i aktivitetsfältet på skrivbordet.
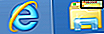
Självklart, i Windows 7 är det bara den stationära versionen som är tillgänglig. Men det är inte inbyggt i operativsystemet. Du behöver ladda ner den via Windows Update eller från dess officiella nedladdningssida.
När du har öppnat Internet Explorer 10 ser fönstret ut som skärmbilden nedan.
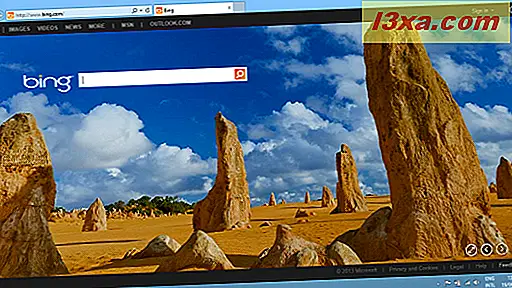
Det är lätt att se att Internet Explorer 10 har haft lite ansiktslyftning, jämfört med äldre iterationer. Men jag måste säga att jag tycker att det nya rena och snygga gränssnittet i Internet Explorer 10 är väldigt attraktivt och användarvänligt.
Det nya är ett mer organiskt förhållande mellan Bing och Internet Explorer 10, vilket illustreras av bakgrundsbilden och de mörkgråa gränserna som är pippade med Bing-relaterade knappar, som du själv kallat Bing Frame. Bakgrundsbilden är fascinerande, byter ofta och du kan hitta information om en viss bild och bläddra igenom alla bilder som är tillgängliga för dig med knapparna längst ner till höger på Bing Frame. Du har möjlighet att inaktivera Bing Frame genom att växla till Full Screen. Här förklaras knapparna och bakgrundsbilden identifieras:
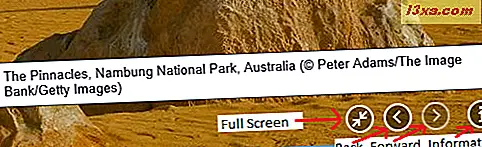
Du kommer också att märka att Internet Explorer 10s startsida är www.bing.com, men du har alltid möjlighet att ställa in en annan hemsida.
Som det var fallet med dess föregångare, Internet Explorer 9, ändras färgen på Internet Explorer 10- fönstret med det Windows 8-tema du tillämpar, beroende på vilken färg som används av varje tema.
Knapparna överst på vänstra sidan av skärmen
Låt oss börja med knapparna längst upp till vänster på skärmen. De stora pilarna är för att navigera bakåt och framåt mellan de webbsidor du besökte under den aktuella sessionen. Om du bara har besökt en webbplats, väl ... kommer de här knapparna att bli gråtonade och kommer inte göra någonting.
Nästa är adressfältet . Där skriver du adresserna på de webbplatser du vill besöka (säg www.7tutorials.com). Som med alla andra moderna webbläsare kan du också använda den som en sökruta. Om du skriver något ord och trycker på Enter söker det automatiskt på Bing eller någon annan standard sökmotor som du har ställt in, och returnerar en sida med sökresultat.
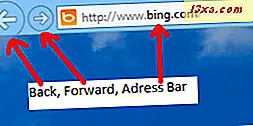
På grund av den uppenbara symbios som Bing och Internet Explorer 10 nu delar och det faktum att Internet Explorer 10s startsida är www.bing.com, har du en mängd alternativ att välja mellan när det gäller online-sökningar. Eftersom de är relativt självförklarande är allt du behöver göra att utforska den ovannämnda Bing Frame.

Inkluderat i adressfältet är några symboler som fungerar som knappar. Låt oss ta dem i ordning, från vänster till höger:
- Förstorningsknappen är uppenbarligen för sökning. Om Bing Suggestions är påslagen kommer det att återgå till dig förslag från sökmotorn när du skriver. Om du klickar på något av förslagen öppnas en sida med sökresultat från Bing.
- Nästa är en pil, orienterad nedåt. Om du klickar på det får du tillgång till en lista med de senaste sidorna du besökte plus några av dina favoriter .
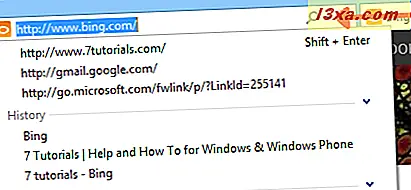
- Den tredje knappen är att uppdatera webbsidan du för tillfället har öppnat.
- X- knappen används för att stoppa en webbsida från att laddas eller uppdateras.
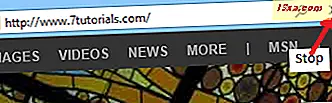
Så här öppnar du nya flikar i Internet Explorer 10
På grund av de ansträngningar som Microsoft lade fram för att förenkla den nya Internet Explorer 10, står det att öppna nya flikar är enkla och effektiva.
Omedelbart efter adressfältet hittar du flikarna du har öppnat. Bredvid den senaste öppnade fliken är ikonen Ny flik . Om du vill öppna en ny flik klickar du på ikonen för liten ny flik, markerad nedan.
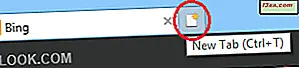
När en ny flik öppnas visas en lista med dina mest populära webbplatser, eller med andra ord dina mest besökta webbplatser.
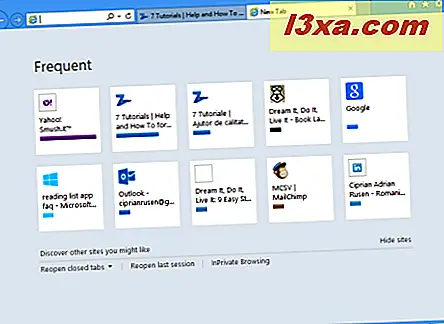
Du kan klicka på en av dem, om det är vad du vill visa eller helt enkelt skriva adressen i adressfältet .
Höger högsta knapparna: Hem, Favoriter, Verktyg
Låt oss undersöka de sista tre knapparna i den övre högra sidan av Internet Explorer 10- fönstret och motsvarande knapp i Bing Frame på den här sista delen av handledningen.
När du trycker på den första knappen tar du dig till din startsida om du har en uppsättning. Om du inte gör det kommer det bara att omdirigera till www.bing.com.
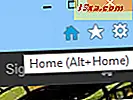
Den andra knappen, i form av en stjärna, är en direkt väg till dina favoriter, flöden och historia . Om du klickar på den, faller en meny med tre flikar, var och en med sin specifika typ av innehåll.
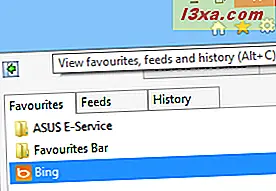
Den tredje knappen, formad som ett kugghjul, låter dig komma åt menyn Verktyg . När du klickar på det kan du ange konfigurationsmenyer och ändra funktioner: Du kan skriva ut, spara en webbsida, zooma, få åtkomst till säkerhetsfunktioner, visa dina nedladdningar, hantera dina tillägg, få tillgång till utvecklingsverktyg och konfigurera dina Internet-alternativ.
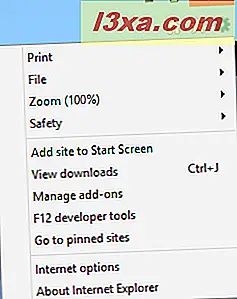
Och sist men inte minst är knappen Preferences på Bing Frame.
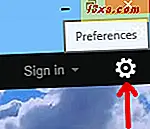
Genom att klicka på den kan du ställa in och ändra dina Bing-sökinställningar.
Vad kommer härnäst?
Detta är bara början på vår serie av handledning på Internet Explorer 10 . Vi fortsätter att lägga fram artiklar tills vi anser att vi har täckt den här webbläsaren på ett fullständigt sätt.
Om du har frågor angående Internet Explorer 10, tveka inte att fråga om att använda formuläret nedan. För mer, kolla alltid de artiklar som rekommenderas i slutet av den här artikeln.