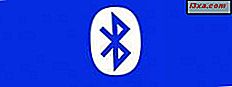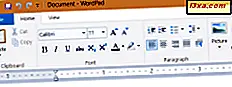
Sedan dess tidigaste versioner har Windows kommit med ett användbart redigeringsverktyg som heter WordPad . Du kan betrakta det som en lättversion av Microsoft Word och en mer avancerad app än andra enkla textredigerare som Notepad . När nya versioner av Windows släpptes blev WordPad mer användarvänligt och fick några nya funktioner. Med det här verktyget kan du skapa, redigera, visa och skriva ut textdokument. Du kan använda den för att skriva in noteringar, skapa snabba rapporter och andra enkla dokument. I den här artikeln visar vi var du hittar WordPad, hur du använder sitt bandbaserade gränssnitt, hur man skapar och sparar ett nytt dokument och hur man skriver ut dokument:
OBS! Den här guiden gäller för Windows 10, Windows 7 och Windows 8.1. Alla dessa operativsystem innehåller samma version av WordPad, med samma alternativ. För att hålla sakerna enkla använder vi skärmdumpar som bara tas i Windows 10.
Så här öppnar du WordPad i Windows
Öppna WordPad är enkelt och som de flesta saker i Windows kan göras på mer än ett sätt. Vi har diskuterat och beskrivit förmodligen dem alla, i den här artikeln: 4 sätt att öppna WordPad i Windows (alla versioner).
Men om du har bråttom och du inte har tid att läsa den handledningen också, vet att ett snabbt sätt att öppna WordPad, är att använda sökfunktionen i Windows:
- Om du använder Windows 10, leta efter termen "wordpad" i sökfältet som finns på din aktivitetsfält;
- Om du använder Windows 7 anger du ordet "wordpad" i sökfältet från Start-menyn
- Om du använder Windows 8.1, växla till startskärmen och skriv "wordpad" på den.
Sedan, i något av dessa operativsystem, klicka eller tryck på WordPads sökresultat.
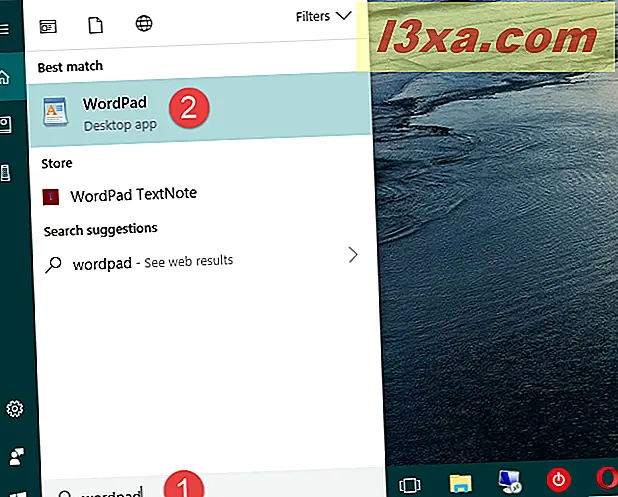
Så här använder du WordPad-användargränssnittet
När du öppnar WordPad, oavsett om du använder Windows 10, Windows 7 eller Windows 8.1, ska fönstret se ut som skärmdumpen nedan. WordPad- fönstret är identiskt i Windows 10 och Windows 8.1 och nästan identiskt med det i Windows 7, med undantag för några mindre visuella skillnader.
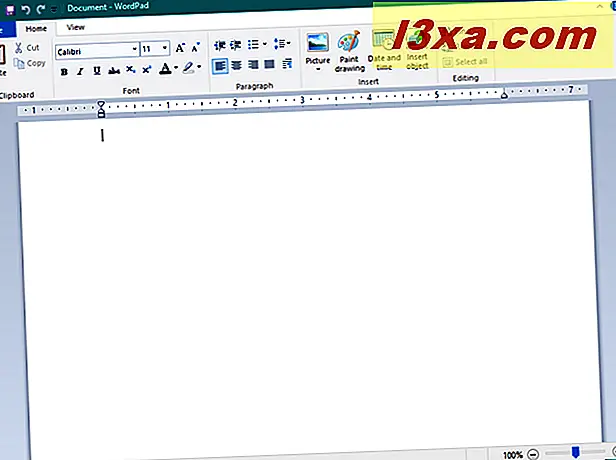
Som du kan se innehåller WordPad-fönstret samma bandmeny som finns i liknande ordbehandlingsprogram, till exempel Word-appen från Microsoft Office. Bandmenyn från WordPad är uppdelad i väldefinierade områden:
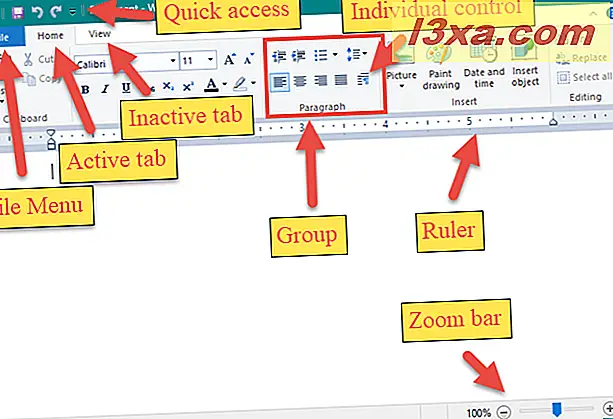
Huvudmenyn, som heter File i Windows 10 och 8.1, erbjuder grundläggande alternativ som att skapa ett nytt dokument, öppna ett befintligt dokument, spara, skriva ut och anpassa siddimensioner.
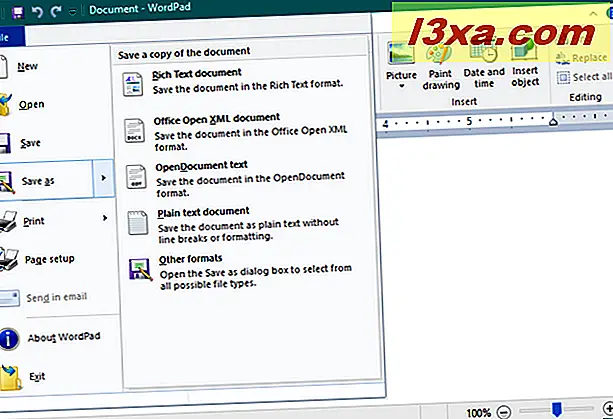
Den första fliken heter Hem och innehåller anpassningsalternativ som är grupperade enligt deras syfte och är relaterade till användningen av Urklipp, Font , Stycke, Infoga, Redigering . Den andra fliken från bandmenyn i WordPad kallas Visa och erbjuder en rad alternativ för de element som visas i WordPad- fönstret.
Läs avsnittet "Så här redigerar du ett dokument i WordPad" från den här guiden för att se mer information om hur du använder alternativen som finns i dessa två flikar.
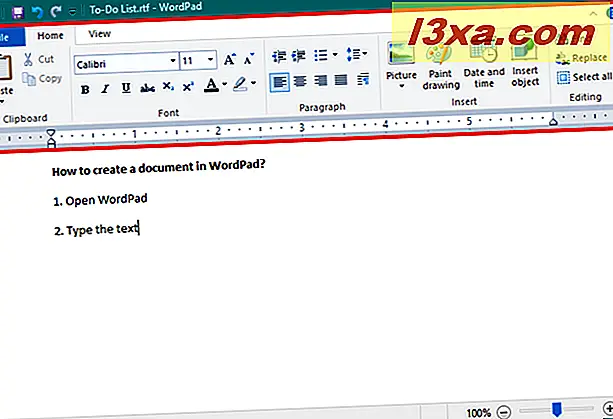
Så här skapar du ett WordPad-dokument
Om du vill skapa ett nytt dokument öppnar du WordPad, klickar eller trycker på var som helst på det vita utrymmet inuti och skriver den text du vill ha.
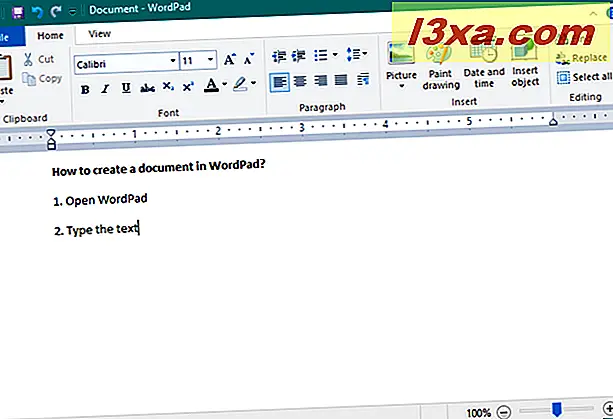
Om du vill formatera texten som du har skrivit använder du alternativen som finns i teckensnitt och punktområden från bandmenyn, som beskrivs i avsnittet "Så här redigerar du ett dokument i WordPad" i denna handledning. Sedan, när du är klar, för att spara ditt dokument, gå till Arkiv- menyn och välj Spara som . Det finns fem alternativ för att spara dokument:
- Rikt textdokument : sparar ditt dokument i Rich Text Format, med förlängningen .RTF
- Office Open XML-dokument : sparar dokumentet i Office Open XML-formatet med hjälp av .DOCX- tillägget
- OpenDocument text : sparar dokumentet som ett Open Office-dokument, med förlängningen .ODT
- Vanligt textdokument: sparar dokumentet som en enkel textfil, med .TXT- förlängningen
- Andra format : låter dig spara dokumentet som andra typer av textfiler.
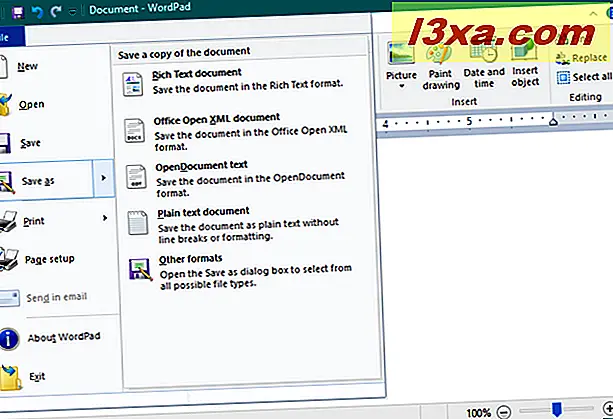
Välj det filformat som du gillar bäst, välj platsen för filen och skriv sedan dess namn. När du är klar klickar du på eller trycker på Spara- knappen.
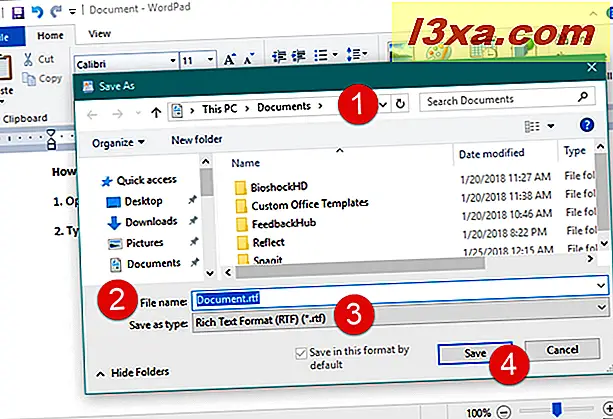
Dokumentet sparas omedelbart. Låt oss nu se hur du öppnar det senare om du behöver arbeta med det igen.
Så här öppnar du ett WordPad-dokument
Om du vill öppna ett WordPad- dokument anger du Arkiv- menyn och trycker på Öppna .
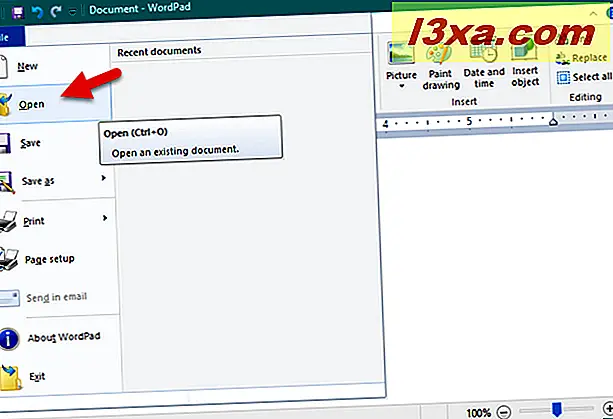
Då visas fönstret Öppna : navigera till den plats där dokumentet finns, välj det och klicka eller tryck på knappen Öppna .
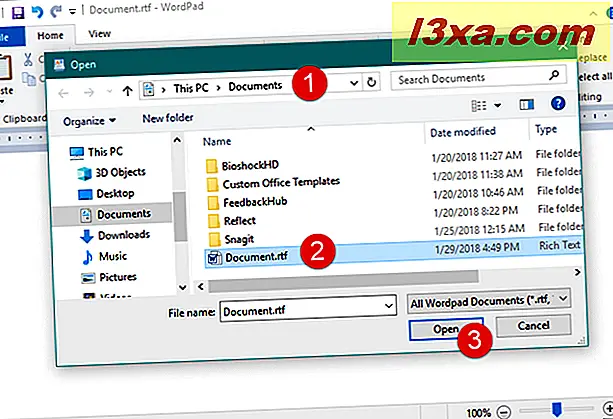
Om du vill öppna ett av de dokument som du har arbetat för nyligen kan du också gå till Arkiv- menyn och till höger hittar du en lista med alla dina senaste dokument .
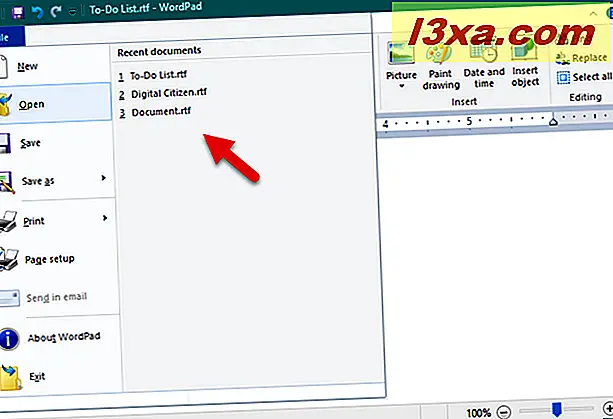
Klicka eller tryck på dokumentet som du vill öppna. Att lära dig att använda listan Nya dokument kan spara dig lite tid när du arbetar med WordPad .
Så här redigerar du ett befintligt WordPad-dokument
Om du vill redigera ett WordPad- dokument måste du använda de två flikarna från användargränssnittet: Hem och Visa . Den första fliken, den som heter Hem, innehåller anpassningsalternativ som är grupperade enligt deras syfte och är relaterade till användningen av:
- Urklipp: innehåller en uppsättning knappar som låter dig kopiera, klistra in eller klippa objekt i ditt dokument. Självklart kan du också använda tangentbordsgenvägarna för att utföra samma åtgärder.
- Teckensnitt och avsnitt : Förmodligen de mest kritiska delarna på fliken Hem, dessa två avsnitt erbjuder dig möjlighet att ändra saker som textavstånd som används, justeringen, teckensnittet, storleken eller färgen. Allt du behöver göra är att markera den text du vill anpassa och välj sedan de formateringsalternativ som du vill använda, från områdena Font och Paragraph .
- Infoga: är platsen där du kan hitta alternativ för att infoga bilder, anpassade ritningar, datum och tid eller andra objekt som till exempel diagram eller olika dokument.
- Redigering : Det sista avsnittet på fliken Hem och erbjuder alternativ som Hitta, Byta eller Välj alla .
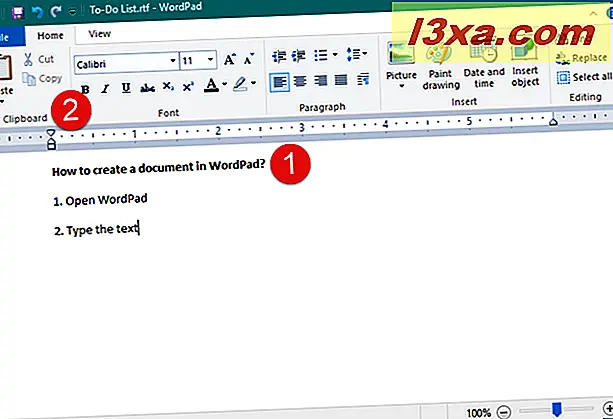
Den andra fliken från bandmenyn i WordPad, den som kallas Visa, erbjuder en rad alternativ om de element som visas i WordPad- fönstret, som Zoom och möjligheten att visa eller dölja linjalen eller statusfältet . Det låter dig också välja om du vill använda Word-omslag eller anpassa mätenheterna .
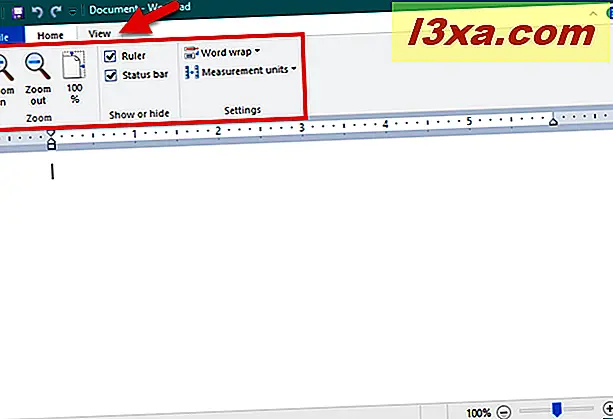
Så här skriver du ut ett WordPad-dokument
Om du vill skriva ut ett dokument öppnar du menyn Arkiv och går till Skriv ut . WordPad har tre alternativ för utskrift av dokument: Skriv ut, Snabbutskrift och Förhandsgranskning .
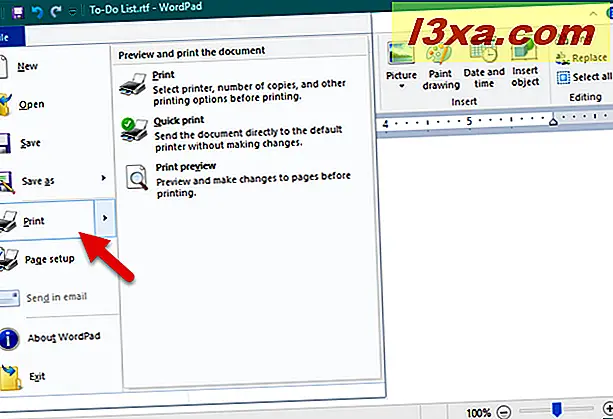
Om du väljer Förhandsgranskning från menyn Skriv ut kan du se hur dokumentet kommer att se ut innan du skriver ut det.
När du är färdig med förhandsgranskningen av dokumentet, klicka eller tryck på "Stäng utskriftsförhandsgranskning."
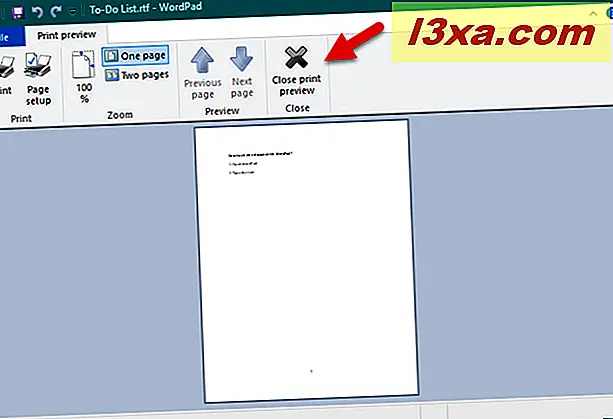
Om du väljer Skriv ut visas ett nytt fönster där du kan välja önskad skrivare, sidans intervall och ange hur många kopior du vill skriva ut. När du är färdig med att ställa in saker, klicka eller tryck på knappen Skriv ut .
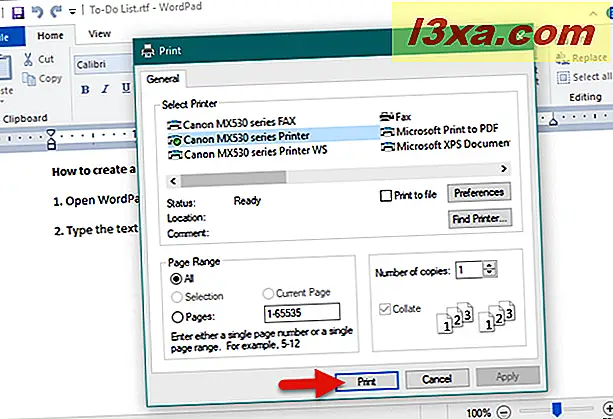
Snabbutskriftsalternativet skriver automatiskt ut dokumentet med hjälp av standardskrivaren.
Slutsats
Som du har sett kan WordPad- programmet som ingår i Windows framgångsrikt ersätta Microsoft Word för den lediga användaren, vilket ger alla viktiga verktyg för redigering och visning av dokument. Om du har några frågor eller tips för att dela med dig av det här verktyget, tveka inte att lämna oss en kommentar.