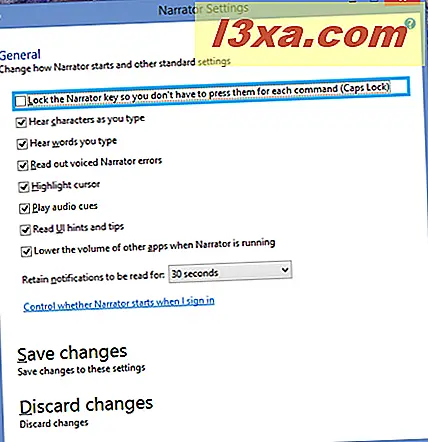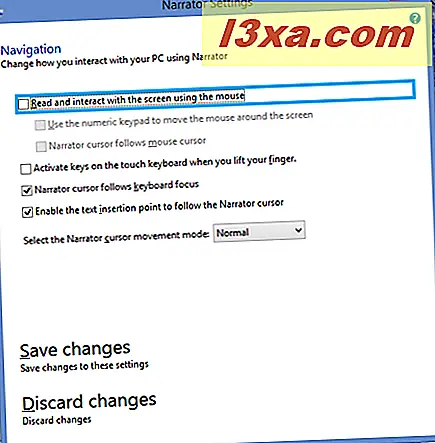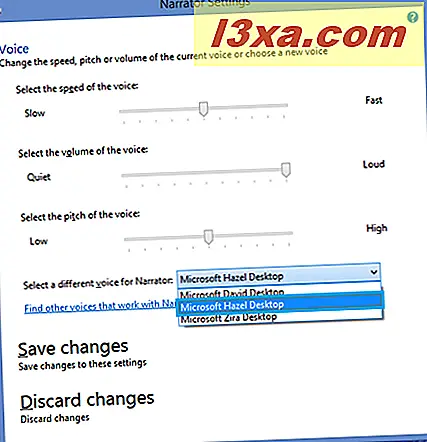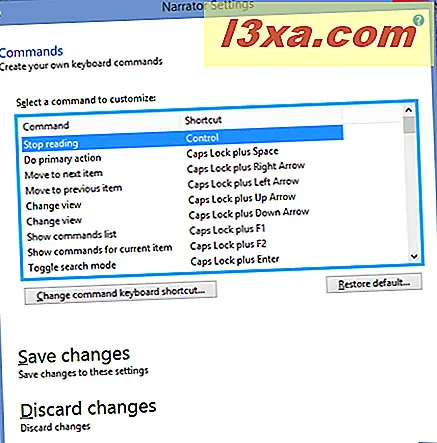Om du försökte använda Narrator- programmet i Windows 7 vet du att det inte var helt klart för prime time. Lyckligtvis har Microsoft gjort några bra förbättringar i Narrator for Windows 8.1, vilket i grund och botten gör det till ett helt nytt program. Låt oss se vad den nya berättaren handlar om och hur man använder den på vilken stationär dator som helst.
OBS! Författare är tillgänglig för engelska (USA och Storbritannien), franska, tyska, spanska, koreanska, mandarin (kinesisk förenklad och kinesisk traditionell) och spanska.
Använda berättare i Windows 8.1: Nu pratar du!
För att starta Narrator det mest direkta sättet, börja skriva berättare på startskärmen och välj Narrator från sökarmen.

Du kan också starta berättaren från Ease of Access Center . Det snabbaste sättet att nå Ease of Access är att trycka på Windows- tangenten och U. Du kan också gå till kontrollpanelen och sedan till "Ease of Access -> Ease of Access Center" .

När du gör det läser Narrator automatiskt verktygen för snabbåtkomst, en efter en, även om du inte har startat den. Om du vill starta berättaren klickar du på eller knackar på den, eller trycker på mellanslagstangenten när berättaren läser dig det här valet.
Narratorn kommer att dyka upp ett fönster och börja prata omedelbart, men standardinställningen är att Narrator ska minimeras till aktivitetsfältet.

Klicka på den ikonen och fönstret Narrator dyker upp i mitten av skärmen. Den ljusblå rutan i denna skärmdump och de som följer är en artifakt av Narrator - det är där rösten läser.

Standardinställningsinställningarna
När berättaren börjar, använder den David- rösten (amerikansk accentuell man, i den amerikanska engelska versionen - andra språk kommer att ha olika röster) och talar bara om allt. Du kan se några grundläggande Narrator kontroller längst upp på Welcome- skärmen. Prova med att göra saker som den nämner - tryck på en tangent, till exempel, och tryck på Tab- tangenten för att flytta från ett alternativ till nästa. Om det du hör är OK, behöver du inte ändra någonting. Jag misstänker dock att många människor vill göra vissa ändringar men det är därför jag vill täcka alla tillgängliga inställningar.
Så här konfigurerar du författarens inställningar
Jag går igenom dessa menyalternativ en efter en. I de flesta fall är valen självförklarande, men jag markerar några som kanske inte är uppenbara. Varje ruta innehåller "Spara ändringar" och "Avbryt ändringar" . Var noga med att klicka på lämplig ruta innan du lämnar fönstret.
- Allmän:
- "Läs ut röstat berättarefel" berättar om berättaren om du vill höra texten i det faktiska felläsningen, tillsammans med det ljud som berättaren gör när det finns ett fel.
- Med "Markeringsmarkör" kan du visa eller dölja rutan som lyfter fram var Narrator är på skärmen (den ljusblå rutan i skärmbilderna).
- "Spela ljudsignaler" berättar berättaren om du vill ha ett extra ljud som Narrator spelar när du gör vissa saker.
- "Läs UI-tips och tips" kontrollerar huruvida Narrator kommer att ge dig en ledtråd eller tips om vad Windows förväntar sig (som de gula ToolTips- ballongerna gör).
- Den nedrullningsbara listan över tider i "Behålla meddelanden som ska läsas för" sätter de objekt som behöver läsas i en kö, som berättaren kommer ihåg för den tid du ställt in. Efter tiden är det inte läst vad som inte har lästs.
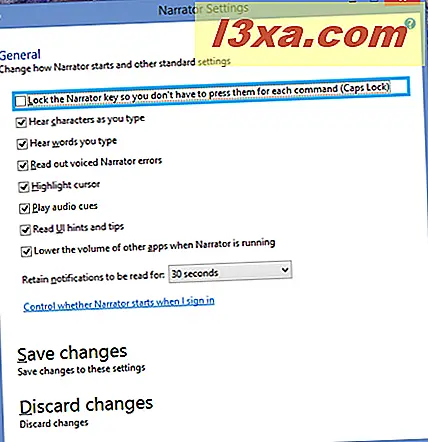
- Det bästa sättet att bestämma vad man ska göra med dessa val är att leka med dem. De är alla som standard, så som jag nämnde, om du gillar hur Narrator fungerar när du startar det behöver du inte ändra någonting, men det är fortfarande värt att experimentera. Jag fann att jag skrev alltför fort för att berättaren skulle fortsätta om jag frågade den att läsa ut tecknen och orden som jag skrev.
- Navigering:
- "Läs och interagera med skärmen med musen" kontrollerar huruvida Narrator kommer att läsa vad som för närvarande ligger under muspekaren. Definitivt något att leka med, eftersom det har potential att vara ganska irriterande.
- "Aktivera tangenter på pekskärmstangenten när du lyfter fingret" - det här är för personer som använder pekdon och skriver genom att skjuta fingrarna från ett brev till det andra på tangentbordet. Berättaren kommer bara att meddela det brev du har skrivit efter att du har lyftt fingret från nyckeln.
- Aktivera "Narrator-markören för att följa tangentbordsfokus" och den blå berättarboxen (som kallas markören) flyttas från punkt till objekt medan du navigerar med Tab- tangenten.
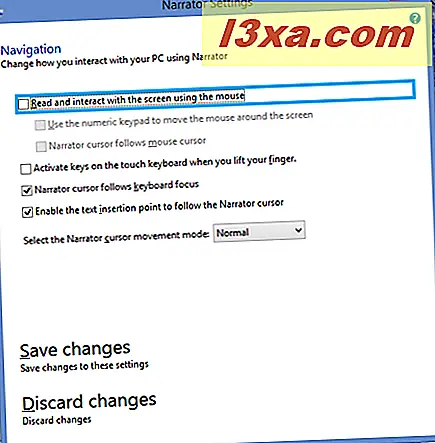
- Röst: Det är här de förbättringar som Microsoft gjort verkligen blir uppenbara. Istället för den dåliga kvaliteten "Anna" röst i Windows 7s berättare har du nu tre inbyggda val:
- David är en manlig röst med en standard amerikansk accent.
- Hazel är en kvinnlig röst med vad som låter mig som brittisk engelska som talas av en dam från Indien.
- Zira är en kvinnlig röst med en standard amerikansk accent.
Jag använder engelska-USAs språkversion av programmet, så rösterna jag kan välja kommer att skilja sig från vad som är möjligt på andra språk. Du kan justera talets hastighet, röstvolymen och tonhöjden (den sista är kul att leka med).
Det finns en länk till "Hitta andra röster som fungerar med Narrator" . Men den här länken tar dig till en sida på Microsofts webbplats som listar program från tredje part för hjälpteknik.
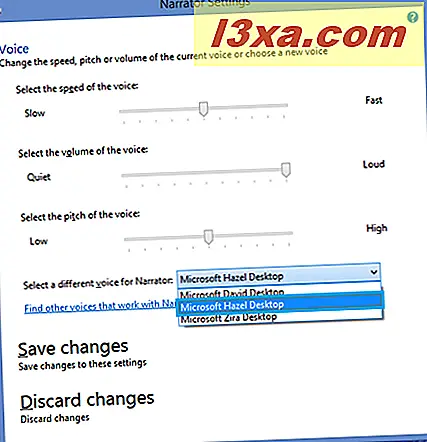
- Kommandon: Här kan du visa och ändra kortkommandon som är inbyggda i Narrator . Eftersom det finns mer än 100 möjligheter är det något som användarna måste experimentera med på egen hand.
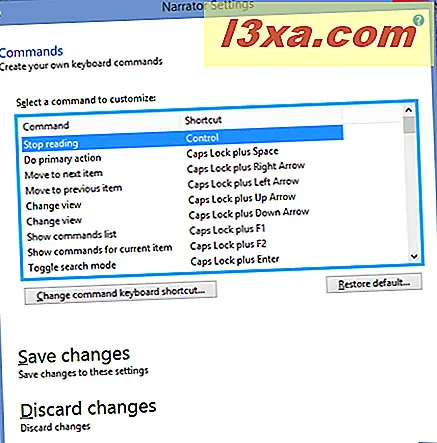
Så här använder du berättaren i Windows 8.1
Berättaren arbetar med varierande grad av framgång på icke-Microsoft-program. Bara för att ta ett exempel fann jag att det ibland hade svårt att läsa webbsidor i Google Chrome . Att byta till Internet Explorer hjälpte det mycket. För att demonstrera, starta Narrator och Internet Explorer och navigera till den viktigaste 7 handledningssidan. Du kommer att höra berättaren läsa webbplatsens metadata: "7 Tutorials, help och hur till för Windows och Windows Phone."
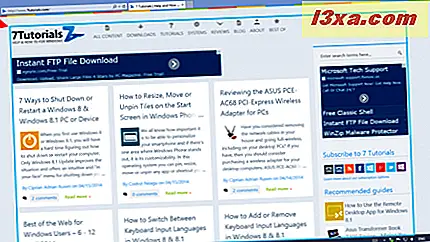
Använd musen för att sväva över ikonerna längst upp på sidan och berättaren läser dig vad varje enskild gör - inklusive text som du inte kommer att se på sidan om du inte svänger över ikonen tillräckligt länge för att dyka upp verktygstipset ( det är den verktygstips som du hör).
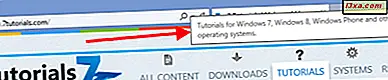
Om du byter markör till en länk på sidan (använd Tab- knappen för att navigera till länken utan att välja den) Berättaren läser dig texten på länken och sedan URL-adressen som länken går till.

Du kommer förmodligen att hitta, när du spelar runt med det här, att du måste göra vissa anpassningar till Narrators inställningar så att det fungerar mest effektivt för dig. Det är värt att ta sig tid att göra om du planerar att använda Narrator mycket alls.
För att avsluta Narrator trycker du på Windows- tangenten och Enter på ett system med tangentbord och mus. För att avsluta på en pekskärmsenhet, tryck samtidigt på Windows- tangenten och volymknappen.
Slutsats
I Windows 8.1 är Narrator äntligen en riktigt användbar applikation. Du måste fortfarande experimentera med inställningarna för att hitta det som fungerar bäst för dig, men den här versionen gör experimentet till nytta. Det finns många fler inställningar och många fler val, vilket innebär att det finns gott om möjligheter att låta allt låta rätt.
För mer information om Narrator, se Microsofts informationssida, som innehåller en bra video: Hör text läs högt med Narrator.
Om du har använt Narrator på andra språk än engelska, skulle jag gärna vilja höra mer om de röster du erbjuds och din åsikt om hur de låter. Vänligen kommentera nedan.