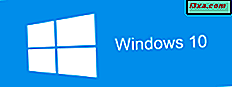Inte många människor känner till Windows Remote Assistance och hur man använder det för att ge fjärrstöd till andra Windows-användare. Därför, i denna handledning kommer vi att täcka det här verktyget i detalj och visa hur det fungerar. Som du ser, fungerar det smidigt och du behöver inte verkligen installera program från tredje part för en snabb support session. Windows Remote Assistance gör jobbet bara bra.
OBS! Windows Remote Assistance ser ut och fungerar på samma sätt både i Windows 7 och Windows 8.1. För enkelhets skull tas alla skärmdumpar som vi använder i den här handledningen i Windows 8.1.
Förutsättningar för att använda Windows Remote Assistance
Först och främst kräver Windows Remote Assistance två parter: en för att begära hjälp via det här verktyget och en annan som kommer att acceptera inbjudan att tillhandahålla den. För att den ska fungera måste den part som får hjälp ha Windows Remote Assistance aktiverat i Systemegenskaper . Vi har redan pratat om hur du aktiverar det här: Så här aktiverar du fjärrskrivbordslösningar i Windows 7 och Windows 8.
Parten som behöver hjälp måste begära den via Windows Remote Assistance .

För att begära hjälp kan man antingen skicka en inbjudningsfil (med något av de två första alternativen: "Spara den här inbjudan som en fil" eller "Använd e-post för att skicka en inbjudan" ) eller använd Easy Connect .

Om någon av de två berörda parterna använder en långsam eller instabil internetanslutning, är det bäst att använda ett av de två första alternativen. Om båda parter har en bra Internetanslutning är Easy Connect ett bra val. Den här anslutningsfunktionen använder Microsofts Peer Name Resolution Protocol (PNRP).
Även om du tidigare har anslutit till den kan du inte ansluta till en annan dator via Windows Remote Assistance om den inte har begärt hjälp och väntar på en inkommande anslutning.
Hur man begär hjälp via Windows Remote Assistance
Först måste du starta Windows Remote Assistance . I Windows 7 är det snabbaste sättet att göra det att skriva ordet "remote" i startmenyns sökrutan. Klicka sedan på genvägsknappen Windows Fjärrhjälp.

Om du använder Windows 8.1, växla till Start- skärmen och börja skriva ordet "inbjudan" . Tryck sedan på eller klicka på "Bjud in någon att ansluta till din dator och hjälpa dig, eller erbjuda ..." .

Ett annat sätt att starta Windows Remote Assistance, tillgängligt både i Windows 7 och 8.1, är att köra filen msra.exe, som finns i mappen "C: \ Windows \ System32" .
När du har öppnat Windows Remote Assistance klickar du på eller knackar på "Bjud in någon som hjälper dig" .
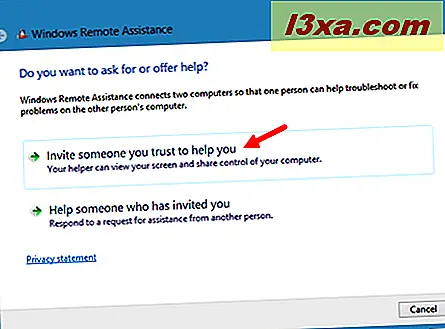
Välj det sätt du vill ansluta till den person som ska hjälpa till.

Om du skickar en inbjudan, se till att personen i andra änden tar emot den och vet också om den. Inbjudan lagras som en fil med ".msrcIncident" -tillägget, som endast öppnas av Windows Remote Assistance .
Om du använder Easy Connect kommer du först att se en lista med personer som har hjälpt dig tidigare (endast om du fick hjälp).

Oavsett hur du skickar begäran om hjälp, en gång skickad visar Windows Remote Assistance ett långt lösenord och börjar vänta på inkommande anslutning. Se till att personen som ska ansluta till din dator känner till lösenordet, annars fungerar inte anslutningen.

Så här ger du hjälp via Windows Remote Assistance
Starta Windows Remote Assistance med någon av de metoder som vi visade i föregående avsnitt. Välj sedan "Hjälp någon som har bjudit in dig" .

Nu måste du välja anslutningsmetod. Om du har fått en inbjudan, ladda ner den till din dator, klicka eller klicka på "Använd en inbjudningsfil" och välj den filen.
Om du ska använda "Easy Connect" börjar Windows Remote Assistance söka efter den andra parten. Denna process kan ta en stund, speciellt om du inte är med i samma nätverk eller en av de två anslutningarna är långsam (eller inte så stabil).

När den andra datorn hittats och anslutningen är på väg att etableras, blir du ombedd att ansluta lösenordet.
Hämta anslutningslösenordet från den andra parten, skriv det och tryck på OK .
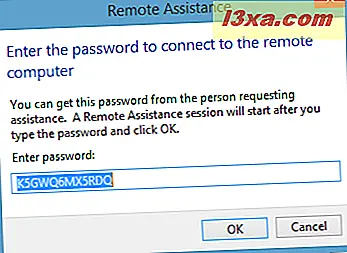
Fjärrpartiet kommer att bli ombedd att godkänna anslutningen. Din dator väntar tills du accepterar inkommande anslutning.

Du är nu ansluten till den andra datorn via Windows Remote Assistance och du kan se skrivbordet.

För att ta kontroll och använda musen och tangentbordet på fjärrdatorn måste du först trycka på önskad kontrollknapp och vänta på den andra partens godkännande.

En bra rekommendation är att fjärrpartiet ska kolla rutan som säger "Tillåt ... att svara på användarkontokontroll", speciellt om du behöver installera program eller konfigurera viktiga aspekter av operativsystemet.

Tillgängliga konfigurationsalternativ
Överst i fönstret Windows Remote Assistance finns en verktygsfält med flera knappar. Deras antal varierar beroende på den berörda parten. Till exempel är begäran kontroll och Faktisk storlek / Anpassa till skärm endast tillgänglig för datorn som ger hjälp.

Båda parterna kan komma åt chattfunktionen och använda den för att kommunicera.

På datorn som får hjälp kan du använda inställningarna för att konfigurera hur bandbredd används. Om anslutningen fungerar dåligt, tveka inte att flytta bandbreddskretsen till Låg .

Tyvärr kan den dator som tillhandahåller hjälp inte konfigurera detta. Det har bara två alternativ tillgängliga: "Spara en logg i den här sessionen" och "Byt kontaktinformation när du använder enkel anslutning" .

Hjälpknappen är självklarande: den laddar upp hjälpinformation om Windows Remote Assistance .
Om anslutningen inte kan etableras kan felsökningen hjälpa till med Felsök problemet. Genom att trycka på Felsöknings- knappen startas en guide som kan hjälpa till med att identifiera problemet och också åtgärda det.
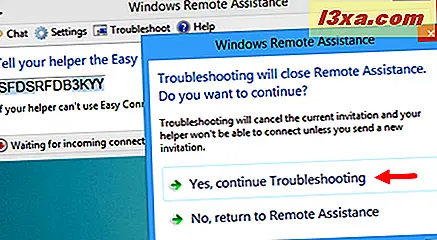
Slutsats
Vi har använt Windows Remote Assistance på ett par olika datorer och Internet-anslutningar och det fungerade alltid bra. Om du stöter på problem med det, tveka inte att läsa igenom Windows Remote Assistance: vanliga frågor.
Enligt vår uppfattning är Windows Remote Assistance ett anständigt alternativ till vissa kända fjärrskrivbordsstödslösningar som TeamViewer eller UltraVNC. Den enda nackdelen är att den bara fungerar för Windows operativsystem.