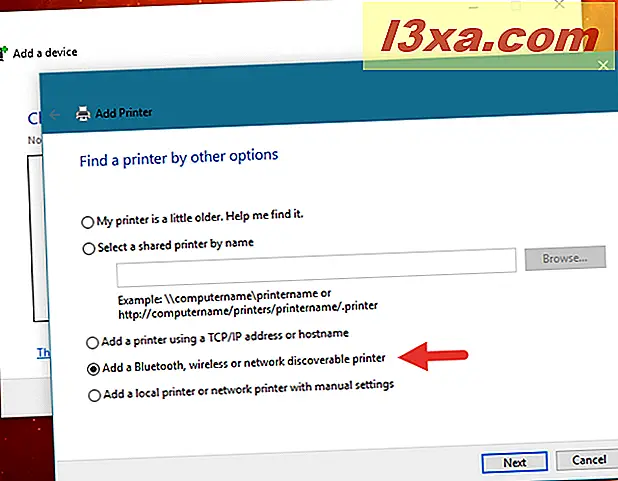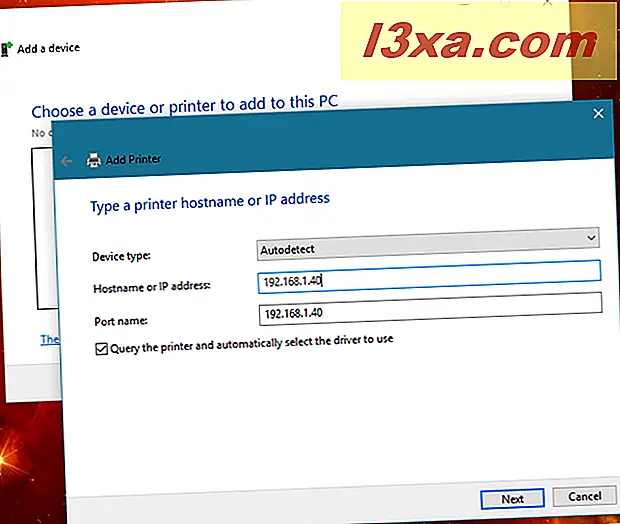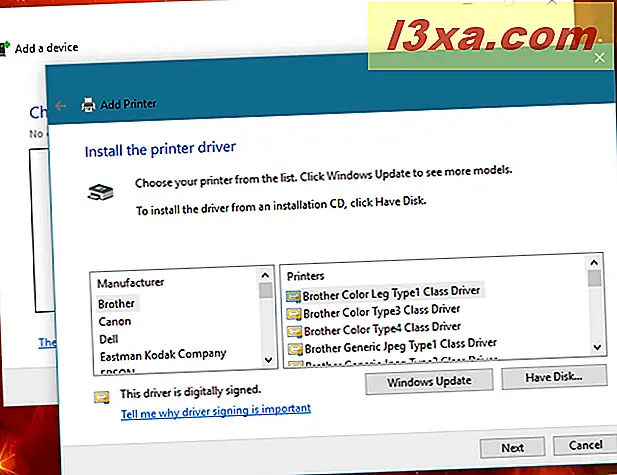Om du har ett hemnätverk kanske du behöver en skrivare installerad. Om du planerar att köpa en snart ska du överväga en trådlös skrivare, eftersom det gör att du kan skriva ut var som helst i ditt hem, det hjälper dig att eliminera en enda tråd och det gör att du kan placera skrivaren lätt att komma åt platser så att du inte störs av andra när du arbetar eller spelar på din dator. Det finns en sak att komma ihåg men: Installera och konfigurera en trådlös skrivare kräver lite mer arbete än att installera en traditionell skrivare med en USB-kabel. Och det här är här handledningen kommer in - för att vägleda dig genom alla nödvändiga steg:
OBS! Denna handledning skapades med en Canon Pixma MX535 skrivare. Även om några av installationsstegen kan skilja sig åt mellan skrivare, är principerna i den här handledningen samma för alla trådlösa nätverksskrivare.
Steg 1. Packa upp din trådlösa skrivare och placera den i din router sändningsområde
Först måste du packa ut din skrivare och placera den någonstans nära tillräckligt med din trådlösa router så att den får en bra trådlös signal. Platsen bör också vara tillgänglig för personer som använder skrivaren. Var uppmärksam på instruktionerna i skrivarhandboken om borttagning av all förpackning och skydd. Skrivare har en riktigt rik förpackning, fylld med klistermärken, band och andra skyddsåtgärder.

Steg 2. Sätt på den trådlösa skrivaren och öppna sin nätverkskonfigurationsmeny
När alla förpackningar har tagits bort är det dags för dig att installera skrivaren och konfigurera den för första gången. Du måste ansluta nätsladden och anslut den till ett eluttag, installera patronen (er) (beroende på tillverkare och modell) och sätt på den. Kör sedan sin konfigurationsguide. Du kan bli ombedd att ställa in det språk som används i skrivarens menyer. Var noga med att vänta medan skrivaren rengör och justerar bläckpatronerna.
Innan du installerar skrivaren på någon av dina datorer eller andra typer av enheter måste du ansluta den till nätverket. Titta igenom menyerna och leta efter en meny som kallas LAN-inställningar eller något liknande.
Ange LAN-inställningsmenyn, och du bör hitta ett alternativ för att ansluta skrivaren via det trådlösa nätverkskortet. Beroende på din skrivarmodell kan du också hitta ett alternativ att ansluta det via en nätverkskabel.
Steg 3. Anslut din trådlösa skrivare till ditt hemnätverk
Vid denna tidpunkt finns tre gemensamma alternativ:

- Anslut den trådlösa skrivaren till ditt hemnätverk genom att ange nätverksnamnet, även känt som SSID, och dess lösenord, i skrivarens konfigurationsalternativ. Det här valet fungerar bara om din trådlösa skrivare har en skärm och knappar, som du kan använda för att skriva nätverksinformationen direkt på skrivaren.
Välj den trådlösa anslutningen och gå igenom skrivarens installationsguiden. Om du har säkerhet aktiverad på din router, bör du bli ombedd att välja nätverket och ange lösenordet (säkerhetsnyckel). När du har angett alla detaljer startar skrivaren anslutningsförfarandet. Om du inte har en konstig inställning (t.ex. gammal router, MAC-filtrering etc.) ska anslutningen göras om några sekunder. - Anslut den trådlösa skrivaren till ditt hemnätverk genom att trycka på WPS-knappen på skrivaren och routern. Först måste du trycka på WPS-knappen som finns på din router, för att aktivera upptäckten av nya enheter. Gå sedan till din trådlösa skrivare och tryck på WPS-knappen på den också. Då upptäcker den trådlösa skrivaren automatiskt och ansluts till ditt trådlösa nätverk utan att behöva ange nätverkslösenordet eller andra detaljer. Även om du stänger av din skrivare eller din router kommer de att komma ihåg sin konfiguration och ansluta till varandra så snart du slår på dem igen.
- Det finns också en annan metod som du ibland kan använda när din trådlösa skrivare inte har en bildskärm och knappar som du kan använda för att ange detaljerna i ditt trådlösa trådlösa nätverk, och du kan inte heller använda WPS-knappar. Vissa trådlösa skrivare kan också ansluta till din router via en Ethernet-nätverkskabel. I en sådan situation får skrivaren automatiskt en IP-adress från din router. Du kan hitta vad skrivarens IP-adress finns på routerns webbadministrationssida. Ange skrivarens IP-adress i en webbläsare för att besöka dess webbgränssnitt. Där letar du efter en inställningsdel som heter Wireless LAN eller liknande och anger namn, lösenord och andra nödvändiga uppgifter för ditt trådlösa nätverk. Observera att specifika trådlösa skrivarmodeller också erbjuder samma inställningar direkt i installationsprogrammet för drivrutinen. Om det är fallet för din skrivare kan du även använda programvaran för att automatiskt detektera skrivaren som är ansluten till hemnätet, samt konfigurera den för att ansluta till det trådlösa nätverket.

Steg 4. Kontrollera att skrivaren är ansluten till det trådlösa nätverket
Om du stöter på problem kontrollerar du skrivarhandboken för felsökningsinstruktioner och ser även på routerns konfiguration för eventuella inställningar som kan blockera skrivarens anslutning till nätverket.
För att dubbelklicka på att allt är okej, kan du be skrivaren att skriva ut sina nätverkskonfigurationsdetaljer. Där kan du se viktiga detaljer som dess MAC-adress, IP-adressen mottagen från din router och andra detaljer.

Steg 5. Installera skrivaren på dina datorer
Nu ska du installera skrivaren på dina datorer. Du borde inte ha kört några installations- / konfigurationssteg på dem förrän nu. För att dina datorer ska hitta skrivaren över nätverket och använda den för utskrift måste du installera skrivarens drivrutiner och konfigurera dem på varje dator som ingår i ditt nätverk.
Om du använder Windows 10 eller Windows 8.1 ska den här delen av processen hanteras automatiskt av operativsystemet. Om du använder Windows 7 eller om din Windows 10 / 8.1 inte automatiskt upptäckte och konfigurerar din trådlösa skrivare kan du antingen använda operativsystemets inbyggda guider för att lägga till skrivaren på din dator eller köra skrivarens buntprogram.

Om du väljer att använda skrivarens bundna programvara följer du installationsguiden, men glöm inte att välja alternativet "Använd skrivaren med trådlös LAN-anslutning" (eller liknande) när du blir frågad om skrivaranslutningsmetoden.
Om du föredrar att använda de inbyggda guiderna för att installera din trådlösa skrivare följer du de steg som vi har beskrivit i den här handledningen: Så här installerar du en lokal skrivare på din Windows-dator.
Om du väljer att använda guiderna från Inställningar- appen i Windows 10 eller från PC-inställningar i Windows 8.1, finns det inget annat mellan ett nätverk eller en lokal skrivare. Stegen är desamma.

Men om du väljer att använda skrivarens guider från kontrollpanelen, eller om du måste göra det eftersom du är på Windows 7, är proceduren lite annorlunda. I det här fallet, när guiden frågar dig att välja hur du hittar din skrivare, istället för att välja "lokal skrivare" måste du välja ett av alternativen i listan nedan beroende på vilken information du vet om din trådlösa skrivare:
- "Lägg till en Bluetooth, trådlös eller nätverk upptäckbar skrivare" - det här är det första du bör försöka. Om den kan hitta den i ditt nätverk, visar din Windows-dator och låter dig installera skrivaren med det här alternativet.
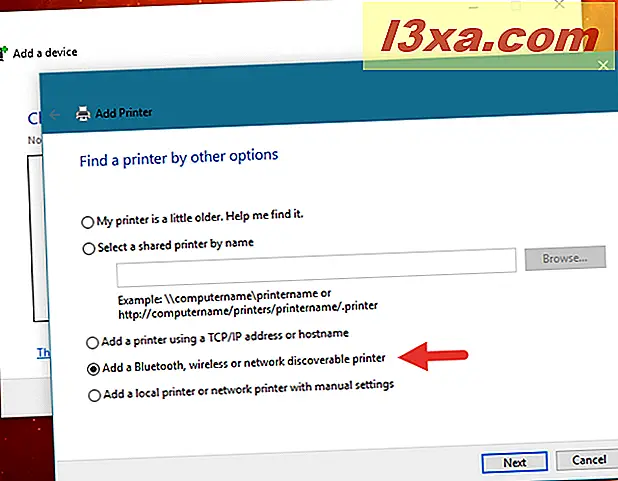
- "Lägg till en skrivare med en TCP / IP-adress eller värdnamn" - om du vet IP-adressen eller namnet på din trådlösa skrivare kan du använda det här alternativet. Ange informationen i guiden, och sedan börjar Windows installera drivrutinerna för dig.
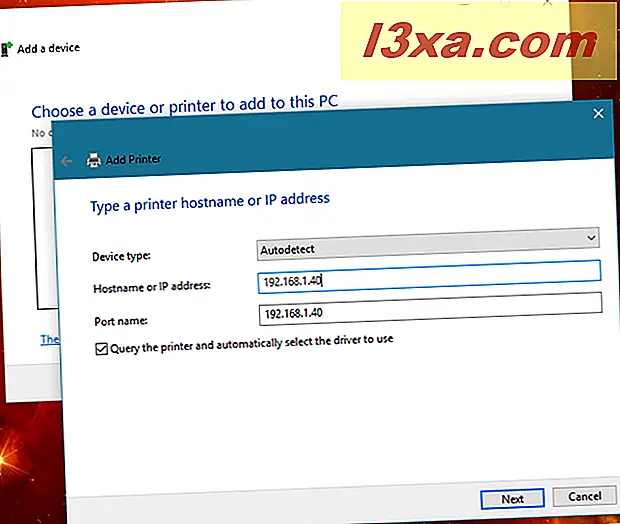
- "Lägg till en lokal skrivare eller nätverksskrivare med manuella inställningar" - använd bara det här alternativet om du är en erfaren användare och du vet den exakta porten och drivrutinen som din trådlösa skrivare ska använda på din Windows-dator.
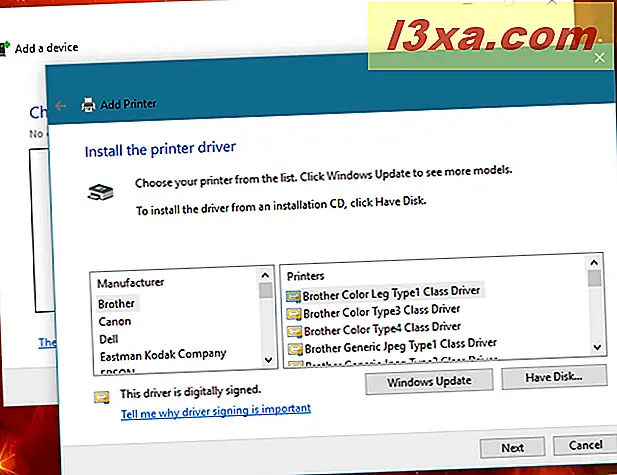
Steg 6. Installera skrivaren på din smartphone (er) och tablett (er)
Om du har en smarttelefon eller en surfplatta kan du skriva ut trådlöst från dem också. Leta efter utskriftsprogram från tillverkaren av din skrivare. Till exempel har Canon ett gratis program som heter Canon PRINT Inkjet / SELPHY som är tillgängligt både för iPhone och Android.

Andra tillverkare som Epson eller Brother ger också liknande gratis appar.
Slutsats
Som du kan se behöver du installera en trådlös nätverksskrivare en hel del tid och arbete. Du måste också vara försiktig så att du inte missar några steg eller väsentliga konfigurationsobjekt. Emellertid lönar sig tiden som sparas när den trådlösa skrivaren används. Att kunna skriva ut var som helst i ditt hem, hjälper till att förbättra din produktivitet.