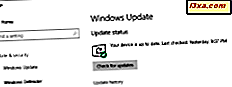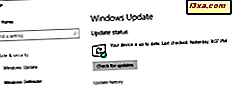
När de släppte Windows 10 gjorde Microsoft ett uttalande där de tillkännagav att detta operativsystem alltid kommer att uppdateras, vilket innebär att de kommer att driva uppdateringar till Windows 10-system om användarna tycker om det eller inte. För vissa användare är detta bra medan andra hatar att få uppdateringar hela tiden. Om du har Windows 10 Pro eller Enterprise kan Microsoft dock fördröja Windows-uppdateringarna för en tid. Här är hur:
OBS! Den här guiden fungerar i Windows 10 Creators Update eller nyere. Skapareuppdateringen är tillgänglig för alla Windows 10-användare, gratis, från och med 11 april 2017.
Steg 1. Öppna appen Inställningar
Det första du behöver göra för att fördröja uppdateringar från Windows 10 är att starta appen Inställningar. Ett snabbt sätt att göra det är att klicka eller knacka på genvägen från Start-menyn eller använd snabbtangenten Windows + I.

Steg 2. Gå till Windows Update avancerade alternativ
Öppna appen Inställningar genom att öppna kategorin Uppdatering och säkerhet .
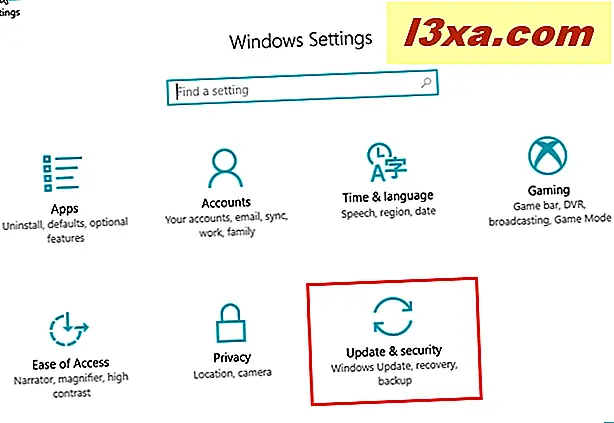
Välj Windows Update i vänstra sidan av fönstret. Sedan, på höger sida av fönstret, klickar du på eller knackar på länken Avancerade alternativ från avsnittet Uppdatera inställningar .

Steg 3. Välj mellan nuvarande filial och nuvarande filial för företagsuppdateringar vågor
I panelen Avancerade alternativ bläddra tills du kommer till avsnittet "Välj när uppdateringar är installerade".

Det första alternativet du får här är möjligheten att välja om du vill anmäla din Windows 10-dator i nuvarande filial eller nuvarande filial för företag . Detta val påverkar när funktionuppdateringar är installerade.
Microsoft förklarar också vad detta betyder: "Nuvarande filial innebär att uppdateringen är klar för de flesta, och nuvarande filial för företag betyder att den är redo för utbredd användning i organisationer." Det betyder att om du registrerar dig i den nuvarande filialen kommer din Windows 10-dator att få funktionen uppdateringar så snart de officiellt släpptes av Microsoft. Om du registrerar dig i den nuvarande filialen för Business, kommer din Windows 10-dator att få samma uppdateringar som den nuvarande filialen, men efter fyra månader har gått sedan de släpptes. Det innebär att du får stora uppdateringar som Creators Update, fyra månader senare än de flesta hemmabrukare när de första buggarna som upptäckts av användarna av den aktuella filmen är korrigerade.

Om du är en hemanvändare och du vill ha de senaste funktionerna när de blir tillgängliga, borde du förmodligen välja den aktuella filialen . Om du vill ha förbättrad stabilitet och stöta på så få insekter som möjligt, borde du välja Aktuell filial för företag . Om du använder din dator i en affärsmiljö där pålitligheten är störst, borde du förmodligen välja att få uppdateringar när de distribueras för nuvarande filial för företag .
Steg 4. Välj hur många dagar du vill skjuta upp uppdateringar
När du har valt din föredragna uppdateringsgren är det dags att konfigurera i detalj hur många dagar du vill skjuta upp uppdateringarna för Windows 10 innan de laddas ner och installeras på datorn. Det första du kan kontrollera är antalet dagar för att fördröja funktionen uppdateringar. Om du undrar, uppdaterar funktionen uppdateringar som ger nya funktioner till Windows 10 eller förbättrar de befintliga. Du kan välja att fördröja dem med upp till 365 dagar.

För det andra kan du också välja hur många dagar din Windows 10-dator ska fördröja "kvalitetsuppdateringar". Dessa uppdateringar är säkerhetsförbättringar eller buggfixar. Dessa kan inte försenas i mer än 30 dagar.

Steg 5. Stoppa tillfälligt uppdateringar
Om du vill pausa alla Windows-uppdateringar ett tag kan du också göra det. I avsnittet Pausuppdateringar kan du "tillfälligt pausa uppdateringar från att installeras på [din] enhet i upp till 35 dagar" . Innan du slår på pausbrytaren måste du förstå att "när uppdateringar återupptas måste [din] enhet få de senaste uppdateringarna innan den kan pausas igen." Så, du kan fördröja alla uppdateringar av Windows 10 under en tid, men du måste installera dem alla efter det att tiden är klar.

Det är allt!
Vad händer om du inte har Windows 10 Pro?
Om du har Windows 10 Home som är riktat till hemanvändare, kan du inte fördröja Windows-uppdateringar. Därför vill ha det eller inte, alla uppdateringar kommer att installeras så snart de släppts av Microsoft. Det enda sättet att fördröja några Windows-uppdateringar ett tag i Windows 10 Home, är att ställa in din nätverksanslutning som mätad. När du gör det hämtar Windows Update endast prioriterade uppdateringar, som kritiska säkerhetsfläckar. Andra uppdateringar, som funktionuppdateringar, hämtas inte automatiskt. Om du vill veta mer om mätade anslutningar i Windows 10 och hur du arbetar med dem, kolla den här guiden: Vad är mätförbindelser i Windows 10, hur du aktiverar dem och varför.
Slutsats
Medan många användare hatar uppdateringar är de en "nödvändig ondska". Utan dem skulle mjukvaruekosystem som Windows 10 stagnera, och våra datorer och enheter skulle bli mycket osäkra och lätta att hacka. För att uppdatera upplevelsen mindre frustrerande erbjuder Windows 10 Creators Update flera välkomna förbättringar, vilket gör att vi kan skjuta upp uppdateringar. Följ den här guiden, sätt saker som du vill och meddela varför du föredrar att pausa eller fördröja uppdateringar i Windows 10.