
Om du behöver skapa avancerade Windows Firewall- regler som gäller specifika portar, protokoll, tjänster och alla typer av avancerade kriterier, är din lösning att använda Windows-brandväggen med Advanced Security . Det här verktyget erbjuder en omfattande guide som gör att du kan skapa alla typer av anpassade regler. I den här handledningen visar vi hur du använder Windows-brandväggen med Advanced Security för att skapa avancerade regler och hantera befintliga regler. Låt oss börja:
Så här skapar du en ny regel för Windows-brandväggen
För att skapa en avancerad regel måste du först öppna Windows-brandväggen med avancerad säkerhet.
Om du vill skapa en regel som gäller för inkommande anslutningar, gå till avsnittet Inkommande regler . Om du vill skapa en regel som gäller utgående anslutningar, gå till avsnittet Utgående regler .

Då kan du använda panelen Åtgärder längst till höger i fönstret och klicka eller knacka på Ny regel .

Ett annat alternativ är att öppna Action- menyn längst upp i fönstret och klicka eller knacka på eller tryck på Ny regel .

Guiden Ny regel visas. Först måste du välja en av de fyra tillgängliga typerna av regler:
- Program - skapar regel som styr anslutningar för en app eller ett program.
- Port - skapar en regel som styr anslutningar för specifika portar och protokoll.
- Fördefinierad - skapar en regel som gäller för specifika Windows-tjänster och funktioner.
- Anpassad - skapar en regel som kombinerar flera olika parametrar, inklusive program, protokoll, portar och tjänster.
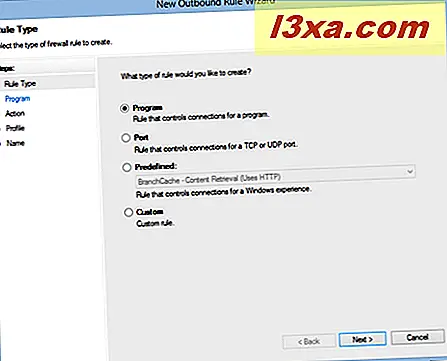
För detta exempel skapade vi en utgående regel som öppnade porten 5679 när UDP-protokollet användes. Vid detta steg var vi tvungna att välja Port och trycka på Nästa .
Då blir du ombedd att välja om regeln gäller för TCP-protokollet eller UDP-protokollet. Om du inte är bekant med internetprotokoll kan du kolla in den här artikeln på Internet Protocol Suite.
När protokollet väljs ska du skriva in de portar du vill använda för din regel. Markera rutan som säger "Specifika lokala / fjärrportar" och skriv de portar som du vill använda, åtskilda med kommatecken. När du är klar trycker du på Nästa .
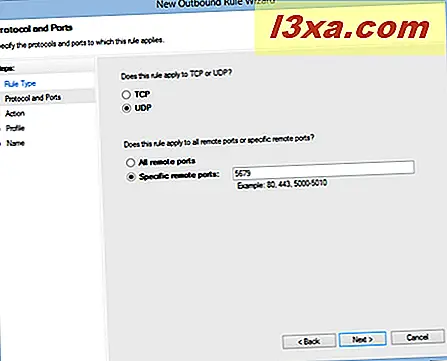
Du uppmanas att välja åtgärd som ska tas för det angivna protokollet och porten / portarna. Du har tre alternativ: Tillåt anslutningen, tillåta anslutningen om den är säker (detta tillåter trafik endast via säkra anslutningar, annars är trafiken blockerad) eller blockerar anslutningen.
Eftersom vi ville tillåta nätverkstrafik genom UDP-protokollet, port 5679, valde vi "Tillåt anslutningen" och tryckte på Nästa .

Du uppmanas att välja vilken typ av nätverksplats som regeln gäller för: domän, privat eller offentligt. Välj lämplig nätverksplats (er) och tryck på Nästa . I vårt fall vill vi skapa denna regel för alla typer av nätverksplatser.
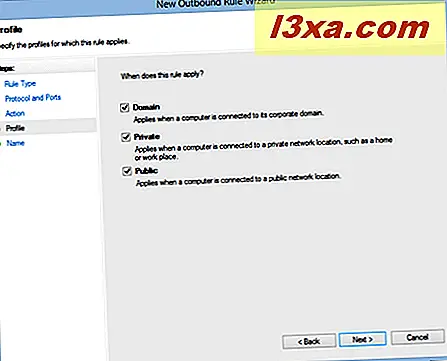
I guidens sista fönster måste du skriva ett namn på den regel du skapar och en beskrivning. Det är bäst att du skriver något som beskriver vad regeln gör. Det här hjälper dig att förstå senare vad dina anpassade regler gör och du kan hitta dem lättare. När du är klar klickar du på eller trycker på Slutför .

Om du vill skapa en inkommande regel, välj först inkommande regel och starta guiden som delad ovan. Alternativen som visas är desamma som för utgående regler.
Så här hanterar du befintliga regler när du använder Windows-brandväggen med avancerad säkerhet
För att ändra en befintlig regel måste du gå till sin kategori, hitta den och välja den. Du kan högerklicka på den för att öppna en kontextmeny med flera alternativ.

Du kan också använda åtgärdspanelen till höger för att komma åt samma alternativ.
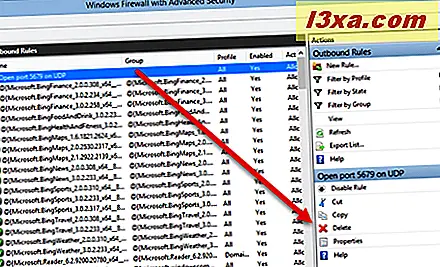
Om du vill visa och redigera egenskaperna hos en regel klickar du på eller trycker på Egenskaper .
Fönstret Egenskaper liknar skärmdumpen nedan. Du hittar flera flikar med olika konfigurationsalternativ som kan anpassas. Känn dig fri att bekanta dig med allt som kan konfigureras om en Windows-brandvägg . När du är färdig med att redigera dess egenskaper, tryck på OK för att tillämpa dina ändringar.
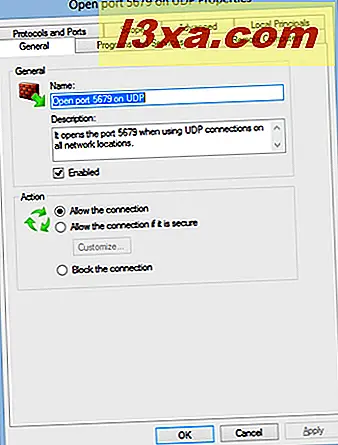
Om du vill aktivera eller inaktivera en befintlig regel väljer du Aktivera (efter att ha valt en regel som är inaktiverad) eller Inaktivera (efter att ha valt en regel som är aktiverad). Om du vill ta bort en befintlig regel väljer du Radera i menyn med åtgärder.
Slutsats
Som du kan se från den här guiden, lägger du till nya regler och hanterar befintliga regler är inte särskilt svårt när du använder Windows-brandväggen med avancerad säkerhet . Dess trollkarlar är vanligtvis vänliga och lätta att använda. Om du har några frågor eller problem angående detta ämne, tveka inte att fråga dig med hjälp av formuläret nedan.



