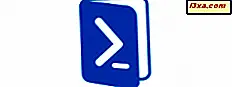
Windows 10 gav många nya funktioner och förbättringar jämfört med Microsofts tidigare operativsystem. Bland dem har de två kommandoradsverktygen som älskats av många geeks och IT-proffs också blivit omarbetade. Du har gissat det: vi pratar om Command Prompt och PowerShell . Men vad gjorde Microsoft för dessa två verktyg? Läs den här artikeln för att få reda på vilka är de viktigaste nya funktionerna, förbättringarna och ändringarna som de fått:
Vad är nytt i Windows 10: s kommandoprompt och PowerShell?
Både kommandotolken och PowerShell är mycket användbara och kraftfulla kommandoradsverktyg. Lyckligtvis utvecklade Microsoft Windows 7 med nya funktioner och förbättringar som förbättrar hur dessa två kommandoradsapp ser ut och fungerar. Här är vad som är nytt:
- Du kan ändra storlek på kommandotolken och PowerShell-fönstren: För att ändra storlek på dem klickar du på och drar alla gränser eller hörn av sina fönster, precis som du skulle göra i något annat fönster.
- Du kan maximera kommandotolken och PowerShell-fönstren: För att göra detta klickar du på eller trycker på knappen Maximera i övre högra hörnet av appens fönster, eller helt enkelt dubbelklickar / knackar på titelgränsen.
- Du kan fästa kommandotolken och PowerShell-fönstren: Snäpp fönstret till skärmens övre sida och maximera det. Snap det till vänster eller till höger på skärmen och fönstret ändras automatiskt för att ta hel hel del av skärmen.

- Kommandotolken och PowerShell kan användas i helskärmsläge: Om maximering av deras fönster inte räcker och du föredrar att använda dessa appar i helskärmsläge kan du göra det genom att trycka på F11- tangenten eller genom att använda Alt + Enter- tangentkombinationen.
- Det finns många fler tangentbordskommandon tillgängliga: Mycket mer än i någon av kommandotolken eller PowerShells tidigare versioner. Och nu tillåter de oss slutligen att använda standard Windows-kopia / klistra in genvägar: Ctrl + C och Ctrl + V.
- Både Kommandotolken och PowerShell kan filtrera innehållet på klipppappret på pasta: Det betyder att ostödda tecken automatiskt konverteras eller tas bort. Ett bra exempel på tecken som konverterar automatiskt är de lockiga citattecken som ändras till vanliga citat när de klistras in.
- Både kommandotolken och Powershell-valet för inmatning av stödlinjer: I sina tidigare versioner kan du välja text från insidan av dessa apps fönster endast i blockläge, vilket innebar att varje gång du klistrade in innehållet från Kommandotolken eller från PowerShell i en text redaktör, du var tvungen att korrigera flikar, ordförpackningar manuellt, etc. Aktivera val av linjeväxling betyder att Windows 10 tar hand om allt det, så du behöver inte längre korrigera flödet av text.

- Både kommandotolken och PowerShell-fönstren kan ställas in som transparenta: deras fönster kan ställas in på vilken opacitet som helst mellan 30% och 100%.

Så här aktiverar och använder du alla nya funktioner från kommandotolken och PowerShell
Vi har redan publicerat några artiklar om de nya funktionerna och förbättringarna som finns i Windows 10- kommandotolken . Om du vill veta mer om dem, hur du aktiverar dem, och hur du kan utnyttja dem, kan dessa guider hjälpa till:
- Om du vill se allt finns det att veta om hur Kommandotolken ser ut och fungerar, och hur du aktiverar alla nya funktioner som vi har delat, bör du läsa detta guide: Hur man får kommandotolkningen att se och arbeta bättre .
- För många detaljer om de nya tangentbordsgenvägarna som stöds av Kommandotolken, kolla den här artikeln: 27 Användbara Tangentbordsgenvägar för Windows 10-kommandotolken. Vi vill också nämna det faktum att alla kortkommandon du hittar i ovanstående guide, fungerar också i Windows 10 PowerShell .
Och om du vill lära dig mer om kommandotolken, PowerShell och några av de mest användbara kommandon och uppgifterna kan dessa två appar hjälpa dig att springa och göra, vi har en hel del guider och handledningar som är värda att kolla in:
- 7 sätt att starta kommandotolken i Windows
- Kommandoprompt - Användning av grundläggande kommandon
- Kommandoprompt - Kommandon för systeminformation och hanteringsuppgifter
- Kommandotolken - Kommandon för avancerad diskhantering
- Kommandotolk - Avancerade nätverkskommandon
- Enkla frågor: Vad är PowerShell och vad kan du göra med det?
- Så här tar du bort vanliga Windows 10-apparater med PowerShell i 3 steg
Slutsats
Innan du stänger den här guiden, testa några av de nya funktionerna som erbjuds av Command Prompt och PowerShell och låt oss veta vad du tycker. Är de något bra? Finns det några funktioner som du vill lägga till i framtiden? Tveka inte att kommentera nedan.



