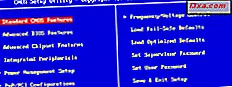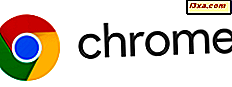
Kakor är en viktig del av internet. Utan dem skulle webbplatser inte tillåta dig att skapa konton och logga in, inte kommer ihåg dina intressen, och annonser skulle vara mycket mindre relevanta. Alla har ett kärlek och hat-förhållande med kakor på webben. Om du vill se vilka cookies webbplatser lagrar på din dator, när du besöker dem i Google Chrome och vet hur du tar bort dem, läs den här handledningen:
OBS ! Om du inte förstår vilka cookies som är och hur de fungerar rekommenderar vi att du läser denna handledning: Vad är cookies och vad gör de?
1. Visa de cookies som ställts in av webbplatsen som du besöker just nu, i Google Chrome
Öppna en ny flik i Google Chrome och ladda alla webbplatser du vill ha. Vi laddade vår hemsida: Digital Citizen . På vänster sida av adressfältet finns en symbol som berättar om webbplatsen du besöker är säker eller inte. Klicka eller peka på den här ikonen, och välj sedan Cookies i den meny som öppnas.
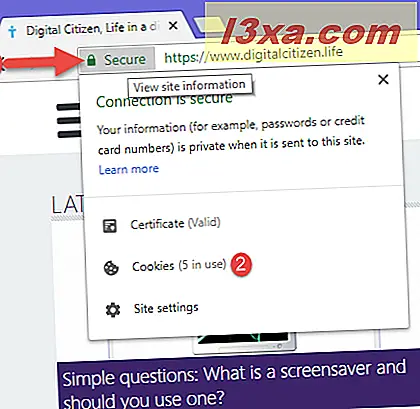
En popup visas i mitten av Google Chrome, med alla cookies som används av webbplatsen du besöker. Som du kan se på skärmdumpen nedan använder vår webbplats minst fem cookies. Andra webbplatser använder dussintals, ibland till och med hundra kakor.
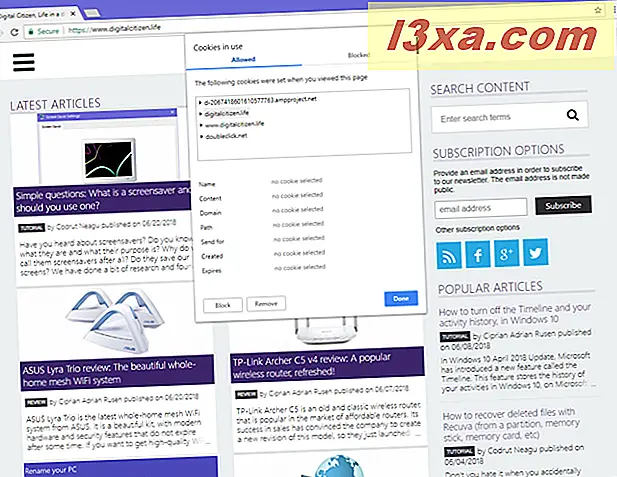
Kakor är uppdelade i mappar, baserat på deras källa. Källan kan vara den webbplats du besöker eller tjänster som används av den webbplatsen när du besöker den. Till exempel, på vår hemsida ser du en kaka från ampproject.net. Denna kaka ställs in av AMP Project- resurserna som vi använder för Digital Citizen, för att få en snabb webbplats och annonser som laddar många gånger snabbare än traditionella. När du öppnar mappen "" på kakor ser du:
- cfduid - det kommer från CloudFlare, en tjänst som vi använder för att ladda vår hemsida från en server som ligger nära dig så att den laddas så fort som möjligt.
- ga - det kommer från Google Analytics, den tjänst som vi använder för att analysera trafiken på vår hemsida.
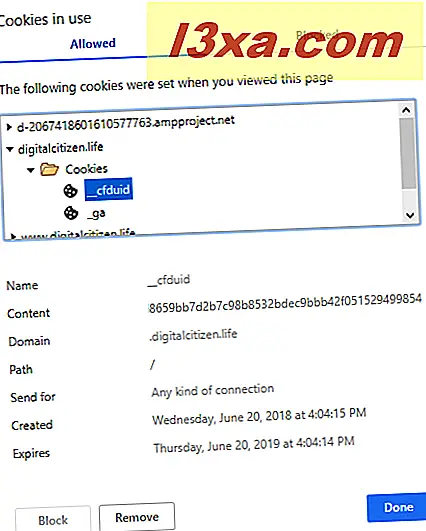
Du ser också en "doubleclick.net" -mapp med en eller flera cookies. Dessa cookies ställs in av Google AdSense- tjänsten som vi använder för att visa annonser på vår webbplats så att vi kan generera intäkter från vårt arbete.
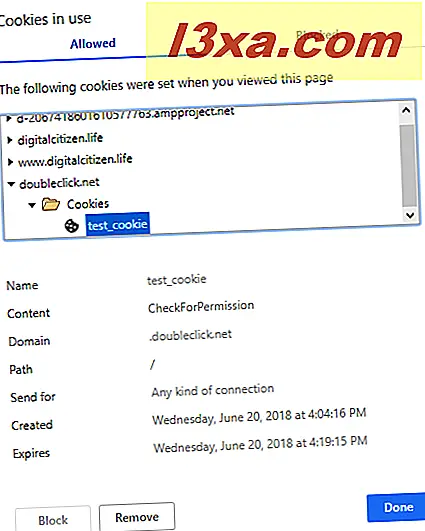
För varje cookie kan du se information som namn, innehåll, domän, sökväg, när den skapades, vilken typ av anslutning och när den löper ut. Om du vill ta bort en cookie markerar du den och trycker på Ta bort . Om du vill blockera cookies från en viss tjänst väljer du deras mapp och trycker på Blockera . Klicka eller tryck på Klar, för att stänga listan över cookies som används.
2. Visa alla cookies som lagras i Google Chrome, från alla webbplatser du har besökt
Den första metoden vi delade visar dig cookies för webbplatsen som du har laddat på den aktuella fliken. Om du vill se alla cookies från alla webbplatser du har besökt finns det ett annat sätt att göra saker: starta Google Chrome och klicka eller tryck på knappen "Anpassa och kontrollera Google Chrome" från det övre högra hörnet. Det ser ut som tre prickar ordnade vertikalt. Gå sedan till Inställningar .
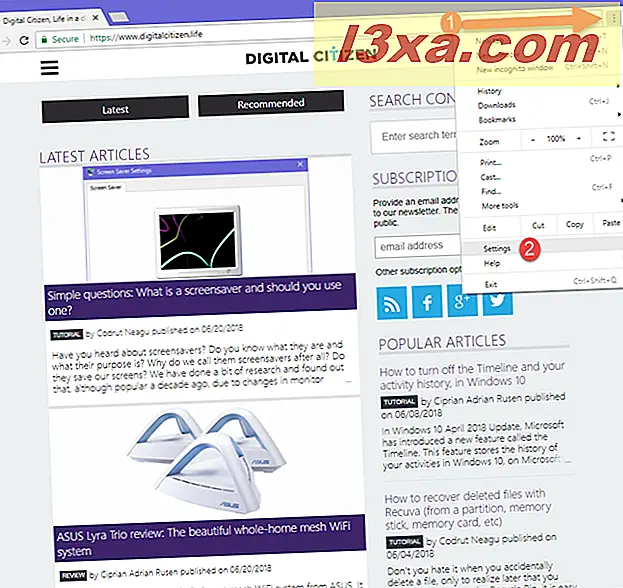
Klicka eller tryck på Inställningar, längst upp till vänster eller Avancerat längst ner i fönstret.
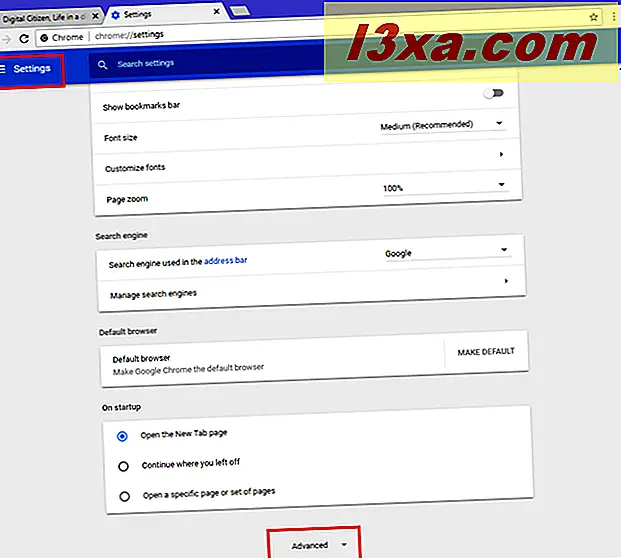
Om du trycker på Inställningar, expanderar du Avancerat och klickar eller trycker på "Sekretess och säkerhet" i menyn till vänster.
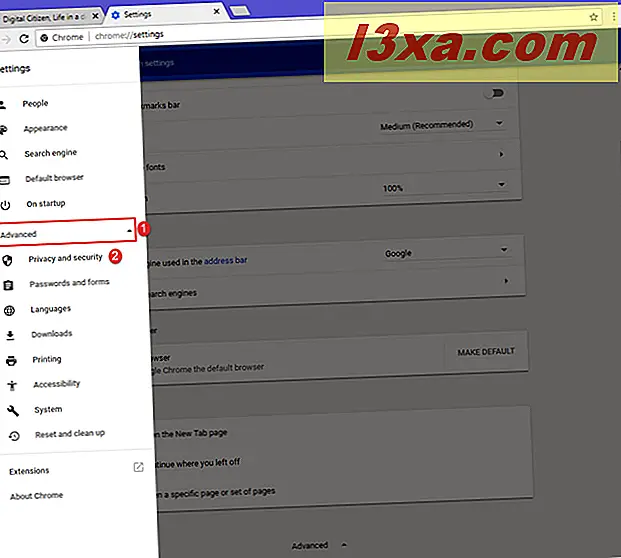
Om du klickar på / trycker på Avancerat, bläddrar du ner till "Sekretess och säkerhet." Slutligen klickar du på eller knackar på "Innehållsinställningar".
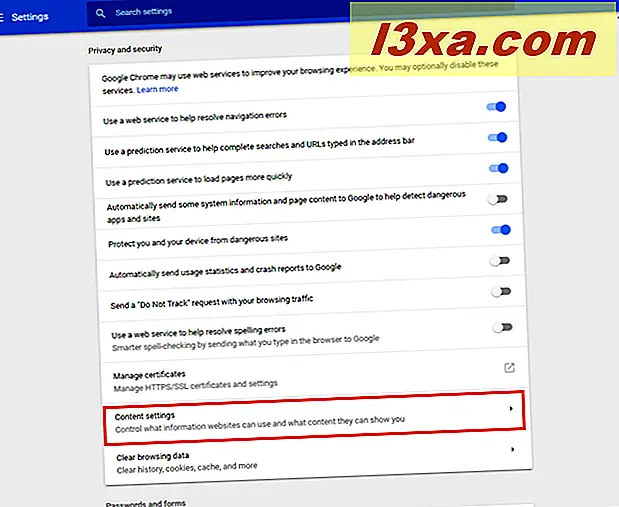
Gå till Cookies .
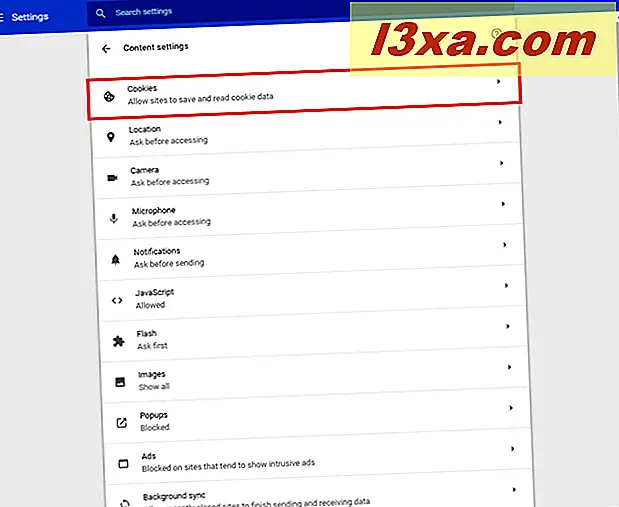
Du ser inställningar för hur Google Chrome hanterar cookies. Klicka eller tryck på "Se alla cookies och webbplatsdata."
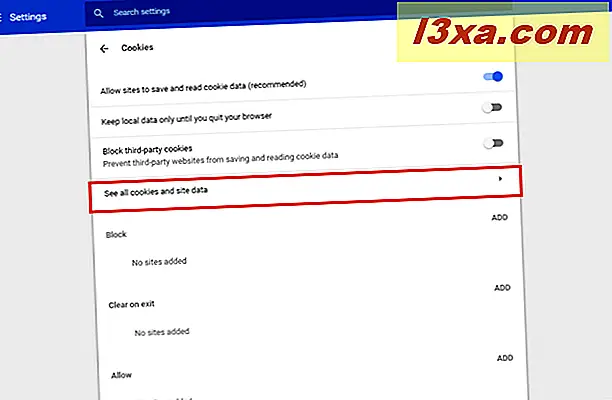
Du ser en lista över alla webbplatser och webbtjänster som har lagrat cookies i Google Chrome.
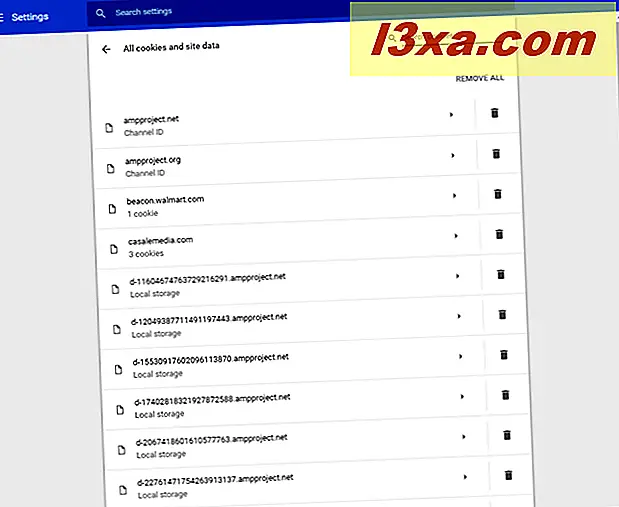
Klicka eller peka på namnet på webbplatsen eller tjänsten du är intresserad av. En lista öppnas med alla cookies lagrade i Google Chrome av den webbplatsen eller tjänsten.
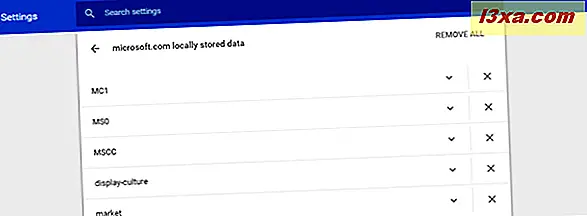
Klicka eller knacka på cookieens namn för att se mer detaljer som innehållet, domänen som lagrade den på datorn, dess sökvägen, när den skapades, hur den skickades och när den löpte ut.
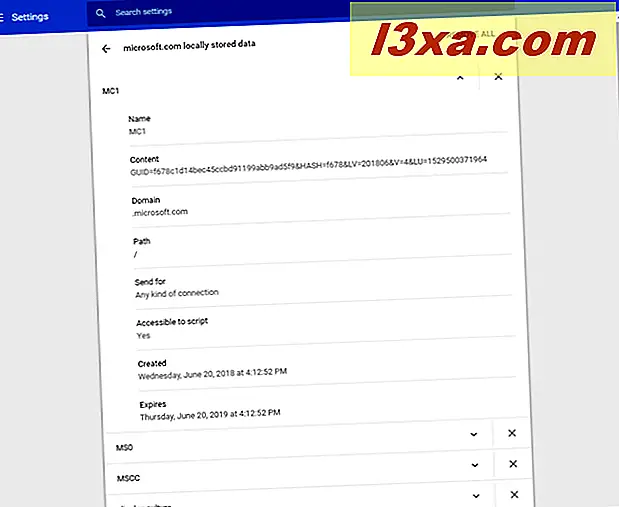
Om du vill ta bort en cookie klickar du på eller trycker på X-knappen på höger sida av namnet. Om du vill ta bort alla lagrade cookies, tryck på knappen Ta bort alla i det övre högra hörnet av listan över cookies. När du tar bort alla cookies måste du bekräfta ditt val.
Hur många cookies lagrar webbplatser i din Google Chrome?
Antalet lagrade cookies varierar från webbplats till hemsida. Det varierar också beroende på hur du får tillgång till en webbplats. När du till exempel besöker Digital Citizen direkt, genom att manuellt ange adressen, får du färre cookies. Om du får tillgång till den baserat på en Google-sökning får du fler cookies, vissa lagrade av Google, för att komma ihåg detaljer om hur du nått vår webbplats. Detsamma gäller alla webbplatser. Medan vi värdesätter din integritet, och vi försöker vara så lätta som möjligt i vår cookie-användning, lagrar andra webbplatser ett otroligt stort antal cookies i din webbläsare. Använd vår handledning för att kolla på de webbplatser du besöker oftast och dela dina upptäckter med oss, i en kommentar nedan.