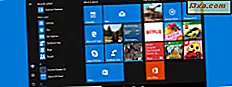Windows har en uppsättning ljud som tillämpas på händelser och program, till exempel "Stäng program", "Standard pip", "Maximera", "Minimera" osv. Samlingen av alla dessa ljud kallas ett ljudschema och är kopplat till en Windows-tema. Till exempel använder teman som följer med Windows Windows Standard- schemat. När du ändrar ditt Windows-tema ändras även ljudschemat enligt det nya tematets inställningar. Om du inte är nöjd med ett visst ljudschema kan du enkelt anpassa det så att det använder de ljud du vill ha. Du kan även skapa egna ljudsystem. Låt oss se hur allting fungerar.
OBS! Den här guiden fungerar för alla moderna Windows-versioner: Windows 10, Windows 8.1 och Windows 7.
Så här öppnar du fönstret Ljud i Windows 10
Om du vill anpassa ljudschemat måste du först öppna ljudfönstret. Och den snabbaste metoden att öppna ljudfönstret i Windows 10 är att använda Cortana sökmakter. I sökrutan från aktivitetsfältet anger du ordet ljud och klickar sedan på eller trycker på "Ändra systemljud" -resultatet.

Om du föredrar att peka och klicka hela vägen, kan du också använda appen Inställningar . Börja med att öppna den med ett klick eller tryck på ikonen från Start-menyn .

I Inställningar- appen, gå till Anpassning och välj Teman i vänstra menyn. Sedan, på höger sida av fönstret, klicka eller knacka på Avancerade ljudinställningar .

Och ett tredje sätt att öppna ljudfönstret i Windows 10 är att använda den gamla kontrollpanelen. För att snabbt öppna den, högerklicka eller tryck på och håll inne ikonen Startmeny och klicka sedan på eller knacka på snabbmenyn på kontrollpanelen .

Inuti kontrollpanelen, gå till Hårdvara och ljud och klicka sedan på eller klicka på länken Ändra systemljud från avsnittet Ljud .

Så här ser ljudfönstret ut i Windows 10:

Så här öppnar du fönstret Ljud i Windows 8.1
I Windows 8.1 växlar du till startskärmen och börjar skriva "systemljud" på den. När sökresultaten visas, klicka eller tryck på "Ändra systemljud" .

Eller, om du föredrar, öppna kontrollpanelen. Ett snabbt sätt att starta det är att högerklicka eller knacka på och hålla fast på ikonen Windows från nedre vänstra hörnet på skärmen och klicka sedan på eller knacka på snabbmenyn på kontrollpanelen .
Gå till maskinvara och ljud i kontrollpanelen . Klicka sedan på eller tryck på "Ändra systemljud", i avsnittet Ljud .

Ljudfönstret kommer att se ut så här:

Så här öppnar du ljudfönstret i Windows 7
I Windows 7 börjar du med att skriva ljud i Start-menyns sökrutan. Klicka sedan på sökresultatet "Ändra systemljud" .

Eller, om du föredrar den långa vägen, öppna kontrollpanelen (genom att klicka på genväg från Start-menyn ) och gå sedan till Hårdvara och ljud och klicka sedan på länken "Ändra systemljud" från avsnittet Ljud .

Så här ser ljudfönstret ut i Windows 7:
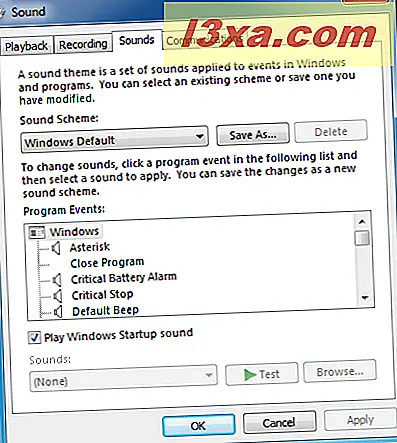
OBS! Från och med den här tiden ser allt ut och fungerar lika oavsett vilket operativsystem du använder: Windows 10, Windows 8.1 eller Windows 7. För enkelhet, och eftersom det är det mest använda operativsystemet hittills använder vi skärmdumpar bara i Windows 10.
Så här ändrar du det aktiva ljudschemat
Du kan ändra det system som används av ditt nuvarande Windows-tema genom att välja ett annat, från listan över tillgängliga ljudprogram. Där hittar du en post med namnet Sound Scheme och en rullgardinslista. Ett klick eller tryck på det visar ljudscheman installerade på din dator eller enhet. Här kan du välja det nya ljudschema du vill använda.

Om du gillar att datorn är tyst, finns det alltid ett "No Sounds" -schema tillgängligt. Växla till den om du inte vill att några ljud ska spelas när du använder Windows.

En viktig skillnad i samband med ljudsystem mellan Windows 7 och Windows 8.1 eller Windows 10 är att Windows 7 har många fler förinstallerade ljudprogram, varav många existerade också i tidigare versioner av Windows, som i Windows Vista eller Windows XP. Windows 10 och Windows 8.1 har å andra sidan endast två ljudprogram: Windows Standard och No Sounds .
Gå till nästa sida i den här guiden och lär dig hur du anpassar ett befintligt ljudschema, hur du skapar och sparar ett ljudschema och hur du tar bort ett, när du inte längre vill använda det.