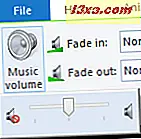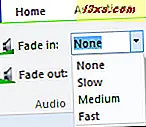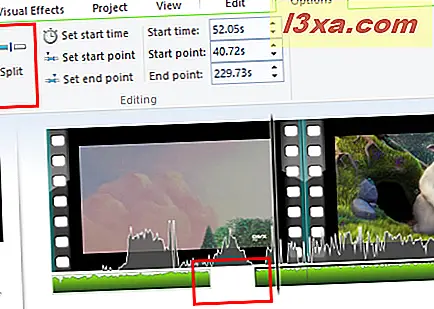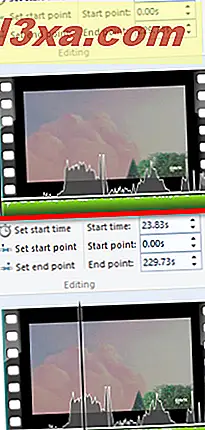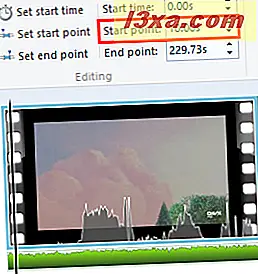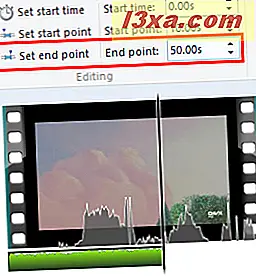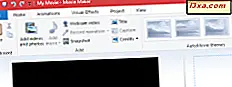
Windows Movie Maker handlar om användarvänlighet och när det gäller att lägga till bakgrundsmusik till dina videor och bildspel, är det temat som detsamma. Windows Movie Makers ljudredigeringsfunktioner är mycket grundläggande och för det mesta begränsad till att blekna in och blekna ut, ändra start- och slutpunkter för ljudet och justera volymen för hela klippet. Men om allt du vill ha är en liten humörmusik för din hemfilm, så kan du med Windows Movie Maker lägga till ett ljudspår från din egen musiksamling. I den här handledningen visar vi hur du lägger till musik i ditt Windows Movie Maker- projekt och hur du redigerar ljudklipp.
Så här lägger du till musik i ett Windows Movie Maker-projekt
När du har lagt till foton eller videoklipp på din Windows Movie Maker- tidslinje kan du börja lägga till musik för att spela bakom den. Det enklaste sättet att göra detta är att klicka på eller klicka på knappen Lägg till musik på fliken Startsida på bandet. Den här knappen finns i avsnittet Lägg till .
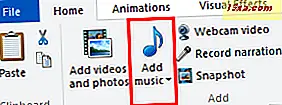
Därifrån kan du bläddra till en kompatibel ljudfil och importera den till din tidslinje. Stödda filtyper inkluderar: .WMA, .MP3, .WAV, .M4A, .AIFF och.AIF.
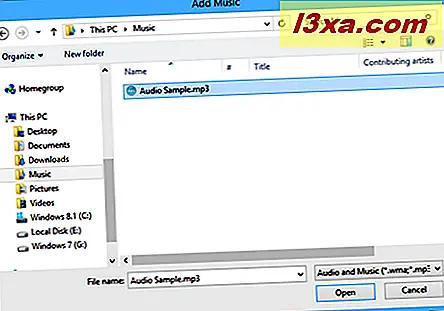
Som standard lägger du till i början av tidslinjen när du lägger till en låt.
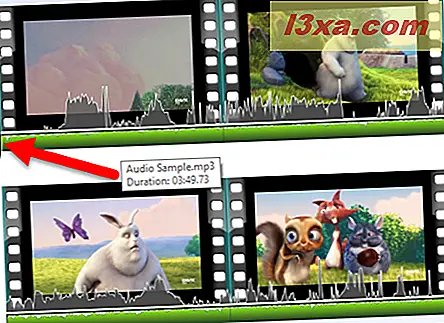
Så här flyttar du ljud på tidslinjen
Om du vill lägga till musik någon annanstans i tidslinjen kan du klicka på texten i knappen Lägg till musik istället för ikonen. Välj nu Lägg till musik vid det aktuella punktalternativet.
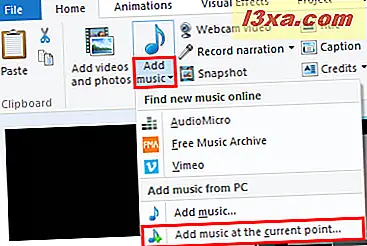
Ljudklippet kommer att placeras från den aktuella spelläget.
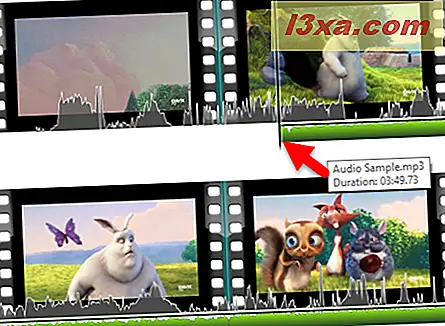
Alternativt kan du klicka och dra ljudklippet för att placera det längs tidslinjen.
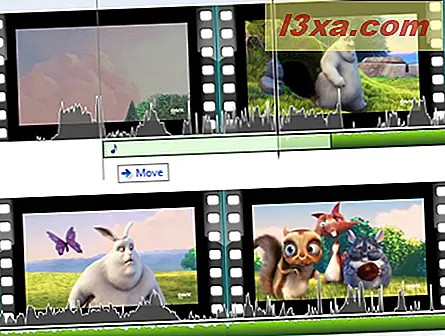
Så här redigerar du ljud i Windows Movie Maker
Fliken Alternativ på bandet, under Music Tools, ger dig tillgång till ett begränsat utbud av ljudredigeringsverktyg. För att avslöja alternativen Musikverktyg måste du ha ett valt klippklipp eller ha spelhuvudet placerat vid en punkt längs tidslinjen som har musik.
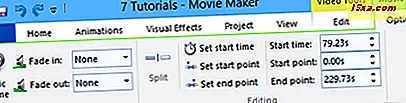
På fliken Musikverktygsalternativ på bandet har du följande verktyg:
- Musikvolym: Justera volymen för hela klippet med hjälp av den tillgängliga reglaget.
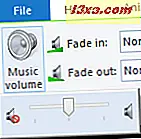
- Fade in / Fade out: låter dig blekna eller blekna ut i början eller slutet av klippet med tre hastigheter: långsamt, medium eller snabbt.
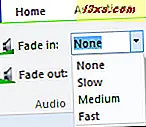
- Split: Splits det valda ljudklippet i två klipp i aktuellt läge på spelhuvudet.
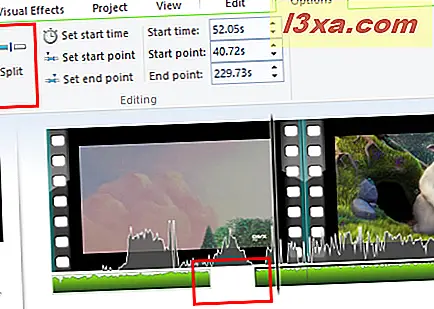
- Ställ in starttid: Flyttar början av ljudklippet till läget för spelhuvudet på tidslinjen, eller vid det tillfälle som anges i fältet till höger. Ändrar inte själva klippet.
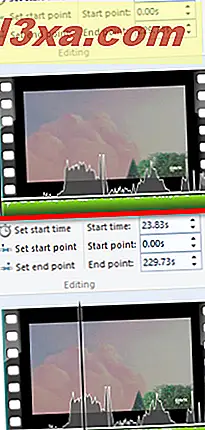
- Ange startpunkt: Detta ändrar punkten i låten där klippet börjar spela. Om du till exempel vill hoppa över en 30-sekunders intro eller några sekunder av tystnad i en låt, kan du ändra startpunkten. Du kan antingen pausa uppspelningen vid den punkt i ljudet där du vill att klippet ska börja eller skriva in startpunkten manuellt. Till skillnad från inställd starttid ändras inte klippets position. I exemplet från bilden nedan börjar ljudet från 10: e sekund, men inträffar samtidigt i tidslinjen.
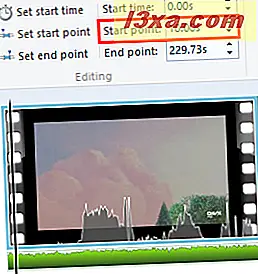
- Ange slutpunkt: Detta ställer in slutpunkten för klippet. Om du har valt en uttoning är det här punkten där klippet blir helt blekat.
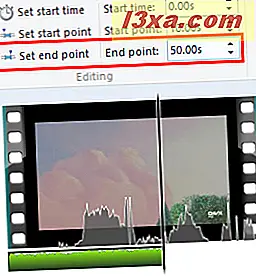
begränsningar
Tyvärr är detta den fulla omfattningen av Windows Movie Makers ljudredigeringsfunktioner. Medan du kan ha musikklipp och ljudavspelning (det vill säga ljud som ingår i själva videofilen), kan du inte inkludera två ljudspår ovanpå varandra.
Det finns också ingen möjlighet att spela in berättande i Windows Movie Maker - du måste spela in din röst över i ett annat program och sedan importera det, precis som om du skulle musik. Men med tanke på begränsningen av ett ljudspår åt gången betyder det att du inte kommer att kunna lägga musik efter din berättelse, om du inte först exporterar en helt "blandad" version av ditt Windows Movie Maker- projekt med endast video och musik och skapa sedan ett nytt Windows Movie Maker- projekt med ditt producerade och sparade klipp.
Dessutom får du inte en volympanel för smidig blekning in och ut på godtyckliga punkter i ljudklippet. I stället måste du dela klipp och få dem att blekna ut eller blekna helt, om du vill rita ut ett utrymme för berättande.
Slutsats
Totalt sett finns det mycket att önska i Windows Movie Maker - inklusive vissa funktioner som inte inkluderades från tidigare versioner av Windows Movie Maker . Men igen, Windows Movie Maker handlar om användarvänlighet. Det handlar om att få dina foton och videoklipp till professionella bildspel eller hemfilmer inom några minuter. Om du har några frågor eller problem angående detta verktyg, tveka inte att använda formuläret nedan.